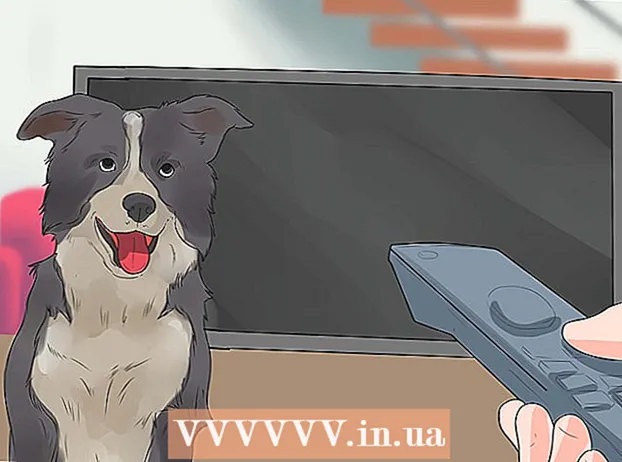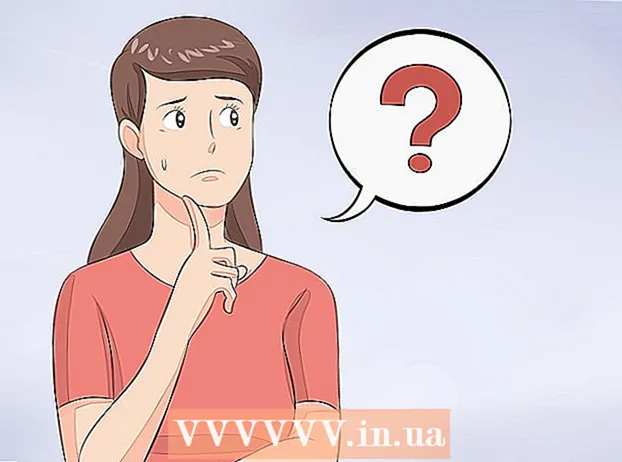著者:
Monica Porter
作成日:
20 行進 2021
更新日:
1 J 2024

コンテンツ
この記事では、wikiHowがMicrosoftExcelでチャートまたはチャートを描画する方法を説明します。 WindowsまたはMacバージョンのMicrosoftExcelのデータから図を描画および作成できます。
手順
MicrosoftExcelを開きます。 アプリのアイコンは、緑の背景に白い「X」です。

クリック 空白のワークブック. 画面の左上隅にある白いボックスアイコンです。
プロットするチャートのタイプを決定します。 Excelには3つの基本的なタイプのチャートがあり、それぞれがデータタイプに適しています。
- バー (縦棒グラフ)-1つ以上のデータセットを縦の列に表示します。このチャートは、時間の経過に伴うデータの違いを示したり、2つの類似したデータセットを比較したりするのに適しています。
- ライン (折れ線グラフ)-水平線を使用して1つ以上のデータセットを表示します。このチャートは、時間の経過に伴うデータの増加または減少を示すのに適しています。
- パイ (円グラフ)-1つ以上のデータセットを母集団のパーセンテージとして表示します。このチャートは、データの分布を示すのに適しています。

チャートのタイトルを設定します。 ヘッダーは、各データの一意の名前であり、通常はスプレッドシートの最初の行で、セルから始まります。 B1 右に計算されます。- たとえば、「電球の数」という名前のデータセットと「電気の請求書」という名前の別のセットを作成するには、次のように入力します。 球根の数 ボックスに B1 そして 電気代 入る C1
- ボックスは常に空白のままにします A1.

チャートラベルのセット。 列のデータの行をカバーするチャートラベル A (セルから開始 A2)。たとえば、時間データ(「1日目」、「2日目」など)は、ラベルの設定によく使用されます。- たとえば、列チャートで予算を友達と比較する場合、各列に週ごとまたは月ごとに名前を付けることができます。
- データの各行にラベルを追加する必要があります。
チャートのデータを入力します。 最初のヘッダーのすぐ下、最初のラベルの右側のセル(通常はセル)から開始します B2)、チャートのプロットに使用するデータを入力します。
- あなたは押すことができます タブ↹ 1つのセルにデータを入力してデータを入力し、同じ行の複数のセルにデータを入力する必要がある場合は右のセルに移動した後。
データを選択します。 データグループ(列など)の左上隅からマウスをクリックしてドラッグします A1)右下隅に、タイトルとラベルの両方を選択することを忘れないでください。
ボタンをクリックします インサート (もっと)。 このボタンは、Excelウィンドウの上部にあります。これを行うと、タブの下にツールバーが開きます インサート.
チャートタイプを選択します。 ツールバーの「チャート」セクション インサート使用したいチャートに対応するアバターをクリックします。さまざまなオプションのメニューが表示されます。
- 縦棒グラフ バー 一連の垂直列です。
- 折れ線グラフ ライン 2つ以上の曲がりくねった線です。
- 円グラフ パイ 部分に分割された円です。
チャート形式を選択します。 チャート選択メニューで、チャートを表示しているバージョンをクリックします(例: 3D)Excelドキュメントで使用する。チャートはドキュメントに作成されます。
- 各フォーマットにマウスを合わせると、データを使用したときにチャートがどのように表示されるかをプレビューできます。
チャート名を追加します。 チャートの上にある[チャートタイトル]をダブルクリックし、[チャートタイトル]というテキストを削除してチャート名を入力し、チャートの何もない領域をクリックします。
- Macでは、タブをクリックします Thiếtkế (デザイン)> チャート要素を追加 (グラフ描画)> チャートタイトル (チャート名)、場所をクリックしてチャート名を入力します。
ドキュメントを保存します。 次のことを行います。
- ウィンドウズ クリック ファイル (ファイル)> 名前を付けて保存 (名前を付けて保存)、ダブルクリック このPC (このコンピューター)、ウィンドウの左側にある保存場所をクリックし、「ファイル名」フィールドに名前を入力してをクリックします。 保存する (保存する)。
- マック クリック ファイル (ファイル)> 名前を付けて保存... (名前を付けて保存...)、[名前を付けて保存]フィールドにドキュメントの名前を入力し、[場所]ダイアログボックスをクリックして保存場所を選択し、フォルダーをクリックして、 保存する.
助言
- タブでチャートの形状を変更できます Thiếtkế.
- 特定のチャートタイプを選択したくない場合は、をクリックすることができます 推奨チャート (推奨チャート)Excelのスプレッドシートからチャートを選択します。
警告
- 一部のチャート形式では、すべてのデータが表示されない場合や、誤って表示される場合があります。データタイプに一致する形式を選択する必要があります。