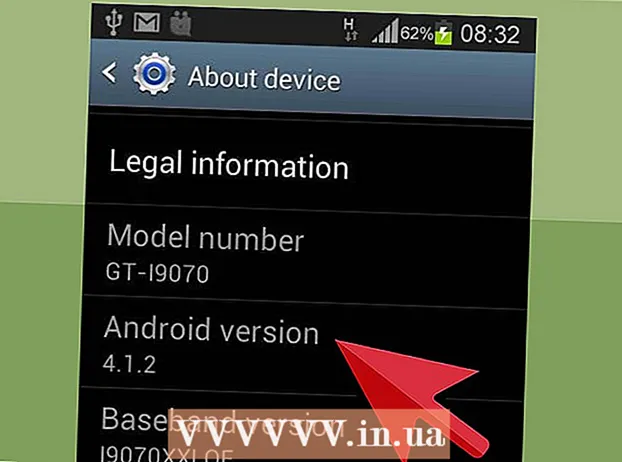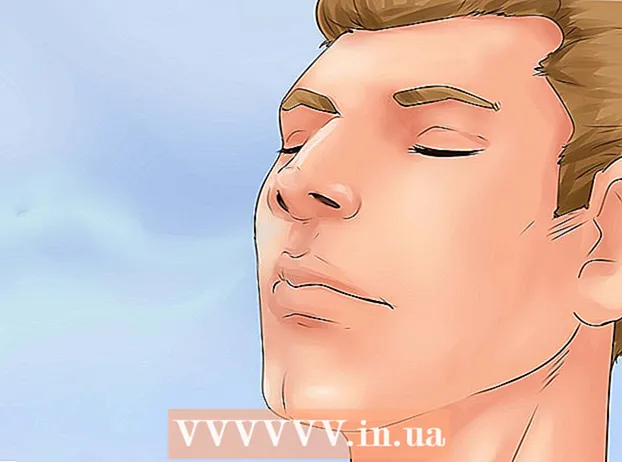著者:
Laura McKinney
作成日:
10 4月 2021
更新日:
14 5月 2024

コンテンツ
このwikiHowの記事は、コマンドプロンプトを使用してWiFiホットスポットを作成する方法を示しています。この手順には、Windows7またはWindows8PCでのみ使用できる数行のコードが含まれていることに注意してください。
手順
起動します。 「windowsキー(Windows)」と「R」を同時に押します。実行ウィンドウが表示されます。

コマンドプロンプトを開きます。 ボックスに「cmd」と入力し、「Enter」または「OK」を押します。コマンドプロンプトは、管理者権限で起動されます。
デバイスをチェックしています。 タイプnetsh wlanは、コマンドプロンプトでドライバーを表示し、Enterキーを押します。
写真のような結果が表示されます。
電流サポートされているホストネットワーク:「はい」は、コンピューターがホストネットワークをサポートしていることを意味します。これを確認する必要があります。
新しく作る。 タイプnetsh wlan set hostednetwork mode = allow ssid = Hotspotname key = password in CommandPrompt。この手順はホットスポットの作成に役立ちますが、オフラインです。
起動します。 タイプ
netsh wlanは、コマンドプロンプトでhostednetworkを開始して、新しく作成されたホットスポットを起動します。
やめる。 タイプ
netsh wlanは、コマンドプロンプトでhostednetworkを停止して、ホットスポットを停止します。
詳細を見る。 タイプ
netsh wlan show hostednetworkは、ホットスポットのステータスを表示します。
インターネット。 このホットスポットのインターネット接続を共有するには、[ネットワークと共有センター]に移動し、[アダプター設定の変更]をクリックします。インターネットへの接続に使用する接続を右クリックし、[プロパティ]を選択します。 [プロパティ]で、[共有]に移動し、[他のネットワークユーザーにこのコンピューターのインターネット接続を介した接続を許可する]チェックボックスをオンにして、ネットワーク接続の名前を選択します。ホットスポットの使用([ネットワーク接続]ウィンドウに移動して、Microsoft Hosted Network Virtual Adapterとして記述された接続を探す必要があります)。次に、それを保存します。これで、インターネット接続が共有されました。広告
助言
- おそらく、なぜそんなに手動で入力しなければならないのか考えているのでしょう。実際には、メモ帳を開いてコマンドライン全体を入力し、拡張子が「.bat」のファイルを保存するという別の方法を実行できます。たとえば、hots.batとして保存します。
- これらのコマンドを.batファイルに記述し、デスクトップに保存してすばやくアクセスできます。
- Hotspotを安定して実行するには、管理者権限で起動します。
警告
- これらのコマンドラインを使用するためにCMDの管理者権限を強制的に設定してください。そうしないと、エラーが表示されます。