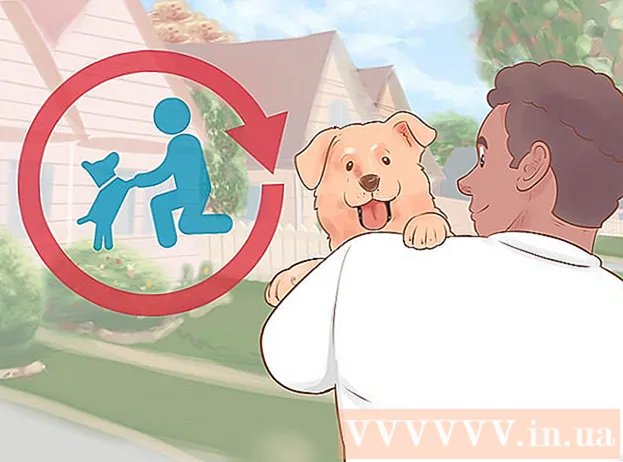著者:
Peter Berry
作成日:
12 J 2021
更新日:
23 六月 2024

コンテンツ
この記事では、wikiHowがMicrosoft Word forWindowsおよびMacでカレンダーを作成する方法を説明します。 Microsoftカレンダーテンプレートを使用してクイックカレンダーを作成することも、テーブルを使用して自分で作成することもできます。
手順
方法1/2:テンプレートを使用する
MicrosoftWordを開きます。 白い「W」の文字が入った紺色のアプリです。

検索バーをクリックします。 このバーはWordウィンドウの上部にあります。- Macでは、まず、をクリックします ファイル (ファイル)は左上隅にあり、クリックします テンプレートからの新規... (既存のテンプレートから新しいテンプレートを検索します)ドロップダウンメニューで。

タイプ カレンダー (カレンダー)、を押します ↵入力 サンプルストアでカレンダーテンプレートを検索します。- これを行うには、インターネットに接続している必要があります。

カレンダーテンプレートを選択します。 使用するカレンダーテンプレートをクリックします。カレンダーページが開きます。
クリック 作成する (作成)。 このオプションはカレンダーの右側にあります。これにより、カレンダーテンプレートがダウンロードされます。
- マクロをオンにするように求められた場合は、 マクロを有効にする (マクロを有効にする)、この機能のおかげで、将来の日付と月のカレンダーをより簡単に作成できるようになります。

カレンダーがダウンロードされるのを待ちます。 ロードされると、カレンダーはMicrosoftWordで自動的に開かれます。広告
方法2/2:独自のカレンダーを作成する
MicrosoftWordを開きます。 白い「W」の文字が入った紺色のアプリです。 Wordのホームページが表示されます。

クリック 空白のドキュメント (ドキュメントは空白です)。 このオプションは、ホームページの左上にあります。- Macの場合、この手順をスキップします。
月を入力してください。 カレンダーを作成する月の名前を入力し、を押します ↵入力。あなたがそうするとき、あなたの月はカレンダーの一番上になります。
カードをクリックします インサート (インサート)。 これは、Wordウィンドウの上部にある青いリボンです。ツールバー インサート このリボンの下に開きます。
クリックして テーブル (ボード)。 このボタンは、ツールバーの「テーブル」セクションにあります。
テーブルを作成します。 マウスポインタを7セルの右側にドラッグし、月に応じて7(または6)セルまでドラッグしてから、をクリックします。その結果、スケジューリング用の7x7(または7x6)ボードを作成します。
平日を入力してください。 最初の行に、各セルに対応する曜日を入力します。
- たとえば、「Sunday」はそのセルの左上のボックスにあり、「Monday」はそのセルの右のボックスにあります。
カレンダーペインを展開します。 上から3番目の水平線から始めて、仕切りをクリックして下にドラッグし、セルの2番目の行を展開します。目的のサイズが得られるまで、各行でこのプロセスを繰り返します。
日付を追加します。 月の最初の日に対応するセルをクリックして、次のように入力します 1、 押す タブ↹、残りの日数を続けます。
カレンダーに情報を追加します。 日数を数えたら、戻ってイベント、休日、予定などを追加できます。対応する日付のセルをクリックして、 ↵入力 新しい行を開始し、イベント名または詳細を入力します。
他の月を作成します。 今月のカレンダーの下をクリックしてを押すと、カレンダーに月を追加できます ↵入力 その後、カレンダー作成プロセスを数回繰り返します。
カレンダーを保存します。 押す Ctrl+S (Windows)または ⌘コマンド+S (Mac)次に、保存場所を選択し、カレンダー名を入力して、 保存する (保存する)。広告