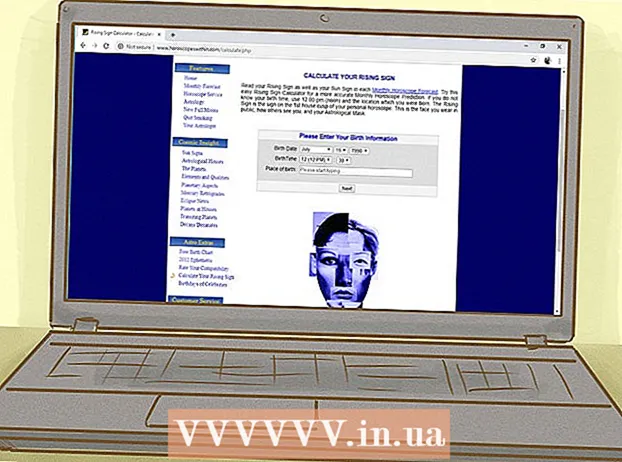著者:
John Stephens
作成日:
21 1月 2021
更新日:
1 J 2024

コンテンツ
ラップトップ(ラップトップ)は、多くの理由でコマンドの実行が遅くなります。開いているタブが多すぎる、同時に開いているプログラムが多い、または知らないうちにバックグラウンドで実行されているプログラムが多い。コンピュータを高速化するすべての方法は、メモリを解放することと関係があります。モーションエフェクトを無効にしても、速度が大幅に向上します。
手順
方法1/5:すべてのノートブックのヒント
未使用のプログラムとアプリケーションを終了します。 複数のプログラムとアプリケーションを同時に実行すると、ラップトップのメモリを大量に消費し、コンピュータの実行速度が低下します。未使用のプログラムやアプリケーションをオフにすると、コンピューターの速度が向上します。
- 取り残したが、オフにしていないプログラムを見つけます。

不要なブラウザタブをオフにします。 Webブラウザの各タブはメモリを使用します。開いているタブが多いほど、ラップトップがWebブラウザを実行するために使用するメモリが多くなります。開くブラウザタブの数を制限すると、ラップトップの速度を上げることができます。- 使用が終了したら、タブをオフまたはオフにしてください。
- タブを開いて何かをするように「思い出させる」場合は、メモを書くか、自分にメールを送信してください。

ラップトップを再起動します。 ラップトップは、定期的な再起動(〜1x /週)でよりスムーズに動作します。再起動すると、マシンの速度が大幅に向上します。
不要なプログラム、アプリ、ファイルを削除します。 未使用のプログラム、アプリケーション、ファイルを削除して、ラップトップのハードドライブのメモリを解放します。
- 削除またはアンインストールする古いアプリまたは未使用のアプリが含まれているフォルダーを見つけてください。
方法2/5:Mac

Appleメニューをクリックして、ソフトウェアの更新を確認します。 画面左隅のAppleメニューで[AppStore]を選択し、ソフトウェアの更新を確認します。定期的なソフトウェアアップデートにより、ラップトップの実行速度が向上します。
「システム設定」で自動的に起動するプログラムの数を制限します。 画面の左上隅にあるAppleメニューをクリックして、[システム設定]を選択します。 「ログイン項目」フィールドで「ユーザーとグループ」を選択します。コンピュータで起動したくないプログラムの横にあるチェックボックスをオンにし、「-」記号をクリックしてリストからアイテムを削除します。プログラムやアプリケーションをコンピューターで起動させないことは、ラップトップを高速化する効果的な方法です。
「アクティビティモニター」を使用して、不要なバックグラウンドプロセスをシャットダウンします。 ラップトップには、バックグラウンドで実行されている多くのプログラムがあります。これらの隠されたプロセスはメモリを消費し、マシンの実行を遅くする可能性があります。バックグラウンドプロセスを無効にすると、ラップトップの速度が向上します。 「アプリケーション」>「ユーティリティ」フォルダを開きます。 「アクティビティモニター」を開き、「メモリー」タブをクリックしてから、「メモリー」フィルターをクリックします。終了するプログラムをダブルクリックし、「終了」をクリックします。プログラムをシャットダウンするには、もう一度「終了」をクリックします。
- よく知っているプログラムのみをオフにしてください。
- メモリフィルタは、メモリ使用量に従ってプログラムをソートします。最も多くのメモリを使用しているプログラムがリストの一番上に表示されます。
「システム設定」で視覚効果を無効にします。 ウィンドウ非表示効果などの視覚効果により、ラップトップの速度が低下する可能性があります。それらをオフにするには、画面の左上隅にあるAppleメニューに移動し、[システム設定]を選択します。
- 「ドック」を選択します。 「を使用してウィンドウを最小化する」を「魔神効果」から「スケール効果」に変更します。
- 「システム設定」のメインメニューに戻り、「アクセシビリティ」を開きます。 「透明度を下げる」の横にあるチェックボックスをオンにします。これは、ドロップダウンメニューやツールトレイなどの透明度を下げる機能です。
方法3/5:Windows 10
アップデートを確認する。 Windowsは、毎月第2火曜日にアップデートをリリースします。ラップトップを定期的に更新してバグを修正し、より速くスムーズに実行できるようにします。 「スタート」>「設定」を選択します。 「更新とセキュリティ」をクリックします。 「Windowsアップデート」>「アップデートの確認」を選択します。 Windowsは、利用可能な更新を自動的にダウンロードします。
「タスクマネージャ」で、コンピュータで起動するプログラムの数を制限します。 コンピューターの電源を入れると、いくつかのプログラムやアプリケーションが自動的に起動します。自動的に起動するプログラムやアプリケーションの数を減らすことで、コンピューターの起動パフォーマンスを向上させることができます。
- 画面の右下隅を右クリックし、「タスクマネージャ」を選択して開きます。
- 「詳細」をクリックします。
- 「スタートアップ」タブを開きます。
- プログラムまたはアプリケーションを右クリックして、[無効にする]を選択します。これはプログラムの削除ではありません。プログラムとアプリケーションが同時に起動するのを防ぐだけです。
パフォーマンスレポートを実行します。 Windows 10のパフォーマンス監視ツールは、ユーザーにコンピューターに関する包括的なレポートを提供します。レポートは問題を検出し、修正を推奨します。
- 「開始」をクリックし、検索ダイアログに「実行/レポート」と入力します。押す ↵入力。これは、パフォーマンスモニターを起動するアクションです。プログラムがレポートの編集を完了するまでに数分かかります。
- レポートを読み、問題を修正します。レポートの調査に時間を費やしてください。指示に従って、概説されているエラーを修正します。
バックグラウンドアプリケーションをオフにします。 表示されるプログラムに加えて、ラップトップは他の多くのプログラムのバックグラウンドでも実行されます。これらの暗黙のプロセスは、使用しなくても情報を受信し続けます(そしてメモリを使い果たします)。これらのプログラムを無効にすると、ラップトップの速度が上がる可能性があります。
- 「スタート」>「設定」を選択します。
- [プライバシー]> [バックグラウンドアプリ]をクリックします。
- 実行したくないアプリケーションを見つけて、スイッチを「オフ」にスライドさせます。このプログラムを使用したい場合は、手動で開くことができます。
ハードドライブをデフラグします。 時間の経過とともに、ハードドライブに保存されているファイルは断片化され、ファイルのコンポーネントを同じ場所に保存する代わりに、パーツが分離されます。断片化されたファイルを開くと、ハードドライブが残りを見つけて、コンピューターの速度を低下させる必要があります。マシンは、スケジュールされたスケジュールに従ってハードドライブを自動的にデフラグします。ただし、ハードドライブを手動でデフラグすることはできます。
- [スタート]をクリックして、検索バーに「ドライブのデフラグと最適化」と入力します。ツールを起動します。
- ハードドライブを選択し、「分析」をクリックします。
- 「最適化」を選択して、ハードドライブをデフラグします。ハードドライブをデフラグしている間は、コンピューターを使用しないでください。
ディスクのクリーンアップ。 Windows Disk Cleanerツールを実行して、ドライブ上の不要なファイル、プログラム、およびアプリケーションを簡単に見つけて削除します。これらのファイルを削除すると、より多くのメモリが解放され、コンピュータの実行速度が向上します。
- [スタート]ボタンをクリックして、検索バーに「ディスクのクリーンアップ」と入力します。検索リストでプログラムを実行します。
- クリーニングするドライブを選択します。
- 削除するファイルタイプの横にあるチェックボックスをオンにします。それぞれのカテゴリをクリックすると、各ファイルタイプの簡単な説明を読むことができます。
- 「OK」をクリックしてドライブをクリーニングします。
視覚効果を無効にします。 Windows 10では、デフォルトで多くのモーションエフェクトが有効になっています。モーションエフェクトを無効にすると、ラップトップの速度を向上させることができます。
- 押す ⊞勝つ+R コマンドを開きます(コマンドプロンプト)。
- コマンドプロンプトにコマンド「sysdm.cpl」を入力し、を押します ↵入力.
- 「詳細」タブを選択します。
- 「パフォーマンス」で、「設定」>「カスタム」を選択します。
- 各モーションエフェクトの横にあるダイアログボックスのチェックを外し、「適用」をクリックします。
方法4/5:Windows 8
アップデートを確認する。 オペレーティングシステム、プログラム、およびアプリを更新すると、ラップトップの速度を大幅に向上させることができます。 Windows8の更新を確認する手順は次のとおりです。
- 画面を右から中央にスワイプし、「設定」を選択します。
- 「PC設定の変更」をクリックし、「更新とリカバリ」を選択します。
- 「今すぐ確認」を選択します。 Windowsは利用可能なアップデートを探します。
- 「アップデートのインストール」をクリックし、条件に同意して「完了」をクリックします。
コンピューターで開始するプログラムの数を制限します。 コンピュータの電源を入れると、多くのプログラムやアプリケーションが自動的に起動します。ラップトップで同時に実行する必要のあるプログラムやアプリケーションが多すぎると、起動時間が長くなります。自動的に起動するプログラムやアプリケーションを無効にすることで、ラップトップの起動パフォーマンスを向上させることができます。
- 「スタート」をクリックし、「タスクマネージャー」を選択します。
- 「スタートアップ」タブを開きます。
- 無効にするプログラムを選択します。
- 「無効にする」をクリックします。
不要なバックグラウンドプロセスをオフにします。 バックグラウンドで実行されているプログラムが多すぎると、単純なタスクを実行するコンピューターの機能も大幅に低下します。 Task Managerを使用してプログラムを閉じると、ラップトップの速度が向上します。
- デスクトップのツールバーを右クリックし、表示されるメニューで「タスクマネージャー」を選択します。
- 「プロセス」タブをクリックして、結果を確認します。
- 多くのコンピューターリソースを使用するタスク(強調表示されている)および/またはバックグラウンドタスク([バックグラウンドプロセス]セクション)を選択します。よく知っているプログラムだけを選んでください。
- 「タスクの終了」をクリックします。
ハードドライブをデフラグします。 ファイルが使用され、ハードドライブ上で再配置されると、ファイルは断片化されます。ファイルのすべての要素を同じ場所に保存する代わりに、異なる場所に分割されます。コンピュータはスケジュールされたスケジュールに従ってハードドライブを自動的にデフラグしますが、手動でハードドライブをデフラグすることもできます。
- [スタート]ボタンをクリックして、検索ダイアログに「Defragment」と入力します。
- 結果で「DiskDefragmenter」を選択します。
- ハードドライブを選択し、「ディスクの分析」をクリックします。
- 「デフラグディスク」をクリックします。
ディスクのクリーンアップ。 Windowsのディスククリーナーツールを使用すると、ユーザーはドライブ上の不要なファイル、プログラム、およびアプリケーションを簡単に見つけてクリーンアップできます。組み込みのディスククリーンアップツールを使用してファイルを削除すると、より多くのメモリが解放され、コンピュータの実行速度が向上します。
- 画面を右から中央にスワイプし、「設定」を選択します。
- 「コントロールパネル」をクリックし、「管理ツール」を選択します。
- 「ディスクのクリーンアップ」をダブルクリックし、クリーンアップするドライブを選択して「OK」をクリックします。
- 削除するファイルの種類の横にあるチェックボックスをオンにして、[OK]をクリックします。
- 「ファイルの削除」を選択します。
視覚効果を無効にします。 Windows 8では、デフォルトで多くのモーションエフェクトが有効になっています。これらの効果を無効にすると、ラップトップの速度を向上させることができます。
- [スタート]ボタンをクリックして、検索バーに「コントロールパネル」と入力します。押す ↵入力.
- 「アプリ」>「アクセスのしやすさ」>「アクセスのしやすさセンター」を選択します。
- 「コンピュータを見やすくする」を選択します。
- 「不要なアニメーションをすべてオフにする」のチェックボックスをオンにして、「適用」をクリックします。
方法5/5:Windows 7
アップデートを確認する。 オペレーティングシステム、プログラム、およびアプリケーションを更新して、バグを修正し、パフォーマンスを向上させ、ラップトップを高速化します。更新を手動で確認する方法は次のとおりです。
- [スタート]> [すべてのプログラム]> [Windowsアップデート]をクリックします。
- 「更新の確認」をクリックします。 Windowsは利用可能なアップデートを検索します。
- 「アップデートのインストール」を選択します。
ハードドライブをデフラグします。 ファイルが使用されてハードドライブに配置されると、ファイルは断片化されます。ファイルのすべての要素を同じ場所に保存する代わりに、ファイルは異なる場所に分割されます。コンピュータはスケジュールされたスケジュールに従ってハードドライブを自動的にデフラグしますが、手動で行うこともできます。
- [スタート]ボタンをクリックして、検索ダイアログに「DiskDefragmenter」と入力します。
- 検索結果で「ディスクデフラグメンター」を選択します。
- 解凍するドライブを選択し、「ディスクの分析」をクリックします。プロンプトが表示されたら、管理者パスワードを入力します。
- 「デフラグディスク」をクリックします。プロンプトが表示されたら、管理者パスワードを入力します。
ディスクのクリーンアップ。 Windowsのディスククリーンアップツールを使用すると、ユーザーはドライブ上の不要なファイル、プログラム、およびアプリケーションを簡単に見つけて削除できます。これらのファイルを削除すると、より多くのメモリが解放され、コンピュータの実行速度が向上します。
- [スタート]ボタンをクリックして、検索ダイアログに「ディスクのクリーンアップ」と入力します。
- 検索結果で「ディスククリーンアップ」を選択します。
- クリーニングするドライブを選択して、「OK」を押します。
- 「ファイルの削除」を選択します。
視覚効果を無効にします。 Windows 7では、デフォルトで多くのモーションエフェクトが有効になっています。これらの効果を無効にすると、ラップトップの速度を向上させることができます。
- [スタート]ボタンをクリックして、[コントロールパネル]を選択します。
- 「システムとメンテナンス」>「パフォーマンス情報とツール」を選択します。
- 「視覚効果の調整」>「カスタム」を選択します。
- 各モーションエフェクトの横にあるダイアログボックスのチェックを外し、「適用」をクリックします。
助言
- MacとPCのメモリを増やすことを検討してください。この方法は間違いなくあなたのラップトップの速度を向上させます。
警告
- 使用しないプログラムはインストールしないでください。 Windowsは基本的なタスクを実行するためにプログラムを必要とする可能性があるため、よく知らないプログラムをアンインストールしないでください。