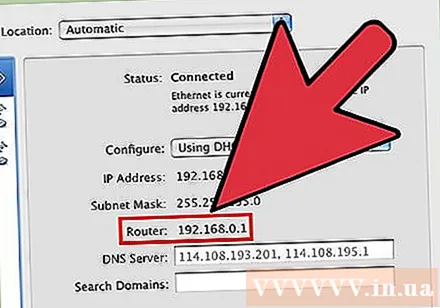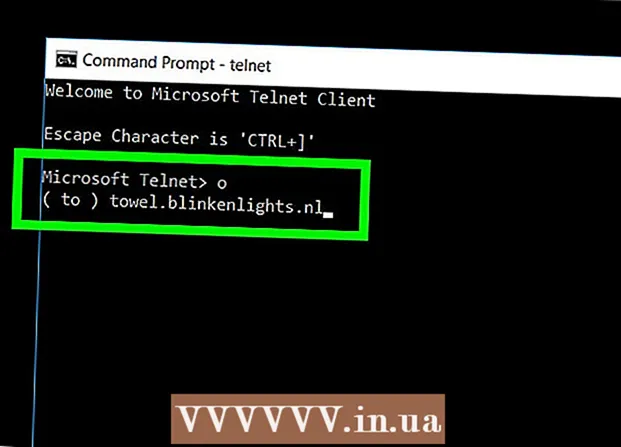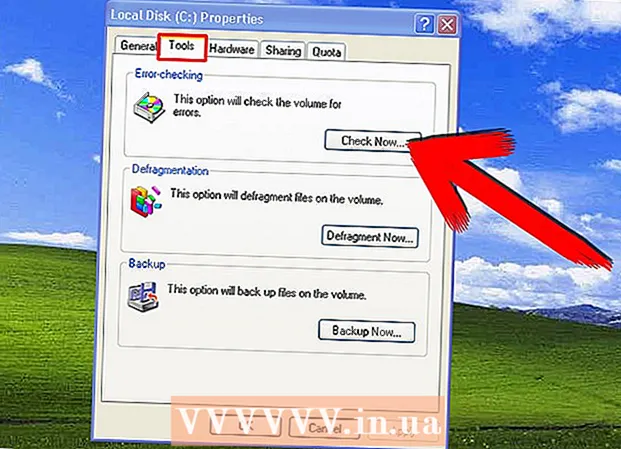著者:
Monica Porter
作成日:
21 行進 2021
更新日:
1 J 2024

コンテンツ
IPアドレスは、ネットワーク上のどこに行く必要があるかについての情報を提供する方法です。ネットワーク上のすべてのデバイスは、そのネットワーク上に「プライベート」IPアドレスを持っていますが、ネットワーク全体は、インターネット上に「パブリック」IPを持っています。デバイスのIPアドレスは、電源を入れるたびに変わる可能性がありますが、ルーターまたは「デフォルトゲートウェイ」IPのIPアドレスは同じままであり、デバイスのIPアドレスを決定します。ネットワーク内の他。 IPアドレスを見つける方法は、使用しているデバイスによって異なります。
手順
IPの基本概念
インターネットで識別したい場合は、パブリックIPアドレスを見つけてください。 これは、インターネット上に表示されるコンピューターまたはネットワークのIPアドレスです。ネットワークからコンピュータへの直接接続が必要な場合は、パブリックIPアドレスを使用する必要があります。多くの場合、パブリックIPアドレスを使用して、ゲームサーバー、プロキシサーバー、またはFTPサーバーをセットアップします。
- パブリックIPアドレスを見つけるには、ここをクリックしてください。
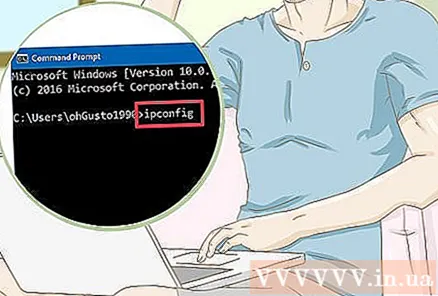
ネットワーク内の特定のデバイスのIPが必要な場合は、プライベートIPアドレスを見つけます。 これは、ネットワーク上のデバイスのIPアドレスです。ネットワークに接続されているすべてのデバイスには、独自のIPアドレスがあります。これにより、ルーターは正しい情報を正しいデバイスに送信できます。デバイスのプライベートIPアドレスはインターネットに表示されません。使用しているデバイスに適した方法を選択してください。- ウィンドウズ
- マック
- アンドロイド
- Iphone

ホームネットワークを変更する必要がある場合は、ルーターのIP /デフォルトゲートウェイを見つけます。 これは、ネットワークルーターのIPアドレスです。このサイトでは、ルーターの構成ページにアクセスできます。ルーターのIPアドレスは、ネットワーク上のデバイスのすべてのIPアドレスの基盤です。検索方法は、WindowsとMacのどちらを使用しているかによって異なります。- ウィンドウズ
- マック
方法1/7:パブリックIPアドレスを見つける

コンピューターまたはデバイスでWebブラウザーを開きます。 マシンまたはネットワーキングデバイスを使用して、ネットワークのパブリックIPアドレスを判別できます。- デバイスがネットワークに接続されていることを確認してください。たとえば、スマートフォンを使用していてWi-Fiに接続していない場合は、ネットワークではなく、電話のデータネットワークのIPアドレスが表示されます。
Googleにアクセスします。 Googleを使用することは、IPアドレスを見つける最も簡単な方法の1つです。あなたを助けるために多くのウェブサイトもあります。ほとんどすべての検索エンジンがIPアドレスを見つけます。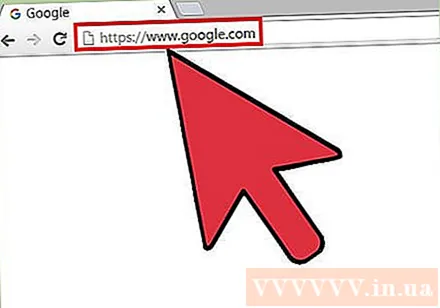
「myip」(my IP)と入力して検索します。 検索結果の上部にパブリックIPアドレスが表示されます。
パブリックIPアドレスを検索します。 パブリックIPアドレスは、Googleの検索結果の上部に表示されます。これは、ネットワークがインターネット上に表示するIPアドレスです。広告
方法2/7:プライベートIPアドレスを見つける(Windows)
[開始]ボタンをクリックします。 これにより、[スタート]または[画面]メニューが開きます。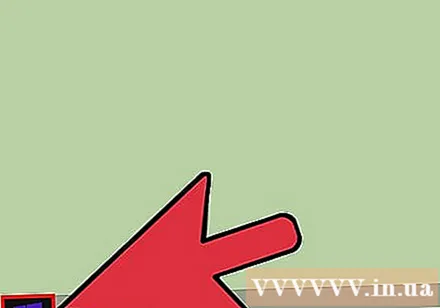
「cmd」と入力してを押します。↵入力コマンドプロンプトを開きます。 [スタート]または[画面]メニューを開いた後、「cmd」と入力してキーを押します ↵入力 コマンドプロンプトを起動します。
- Windows 7以降のバージョンでは、[スタート]メニューから[コマンドプロンプト]を選択できます。
タイプ。ipconfigを押して↵入力. これにより、すべてのネットワーク情報が表示されます。すべての情報を表示するには、コマンドプロンプト画面を展開する必要がある場合があります。
アクティブなネットワークアダプタを見つけます。 ほとんどのコンピューターには1つまたは2つのアダプターがありますが、設定によって大きく異なります。ワイヤレス接続とイーサネットケーブルを使用した接続の両方が可能な場合、マシンには少なくとも2つのアダプターがあります。リスト内のアダプター名を参照して、探しているものを判別してください。
- ケーブルが接続されていないイーサネットポートなど、アダプタが使用されていない場合が表示されます。
アイテムを観察します。. これはデバイスのプライベートIPアドレスです。イントラネットのトラブルシューティングまたは再構成が必要な場合は、このアドレスが必要になります。ネットワーク上の各デバイスには、固有ですが類似したIPアドレスがあります。広告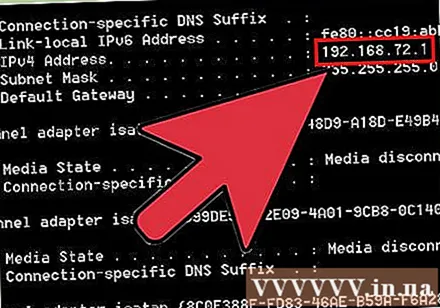
方法3/7:プライベートIPアドレスを見つける(Mac)
Appleメニューをクリックして、 "システム環境設定" (システムのカスタマイズ)。 これにより、[システム設定]メニューが開きます。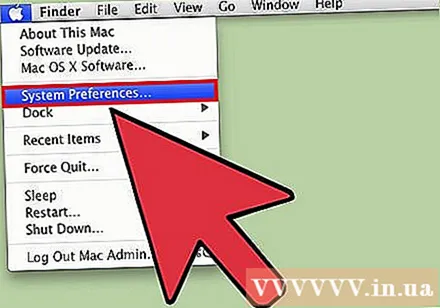
「ネットワーク」オプションをクリックします。 新しいウィンドウが表示され、左側のリストにネットワークアダプタが表示されます。
アクティブなアダプタを選択します。 通常、アクティブなコントローラーは自動的に選択されます。複数のアダプタがある場合は、IPアドレスを確認するアダプタを選択してください。アダプターが現在接続されていない場合、アダプターの横にあるメッセージが赤で表示されます。
IPアドレスを見つけます。 MacのプライベートIPアドレスが「IPアドレス」の下に表示されます。
- 古いバージョンのOSXでは、ウィンドウの上部にある[TCP / IP]タブをクリックして、[IPアドレス]セクションを表示する必要があります。
方法4/7:プライベートIPアドレスを見つける(Android)
設定アプリを開きます。
選択 "WI-FI。’
メニューボタン(⋮)を押して、 「上級」 (詳細)。
[詳細設定]メニューの一番下までスクロールして、[IPアドレス]フィールドを見つけます。 このフィールドには、AndroidデバイスのプライベートIPアドレスが表示されます。広告
方法5/7:プライベートIPアドレスを見つける(iPhone)
設定アプリを開きます。
選択 "WI-FI。’ これにより、利用可能なワイヤレスネットワークのリストが開きます。
ワイヤレスネットワーク名の横にあるⓘボタンを押します。 これにより、デバイスが接続しているワイヤレスネットワークの詳細が開きます。
「IPアドレス」エントリを探します。 これは通常リストの一番上にあり、iPhoneのIPアドレスを示しています。広告
方法6/7:ルーターのIPアドレス/デフォルトゲートウェイを見つける(Windows)
[スタート]ボタンをクリックして、 "cmd。’ これにより、コマンドプロンプトが開きます。
タイプ。ipconfigを押して↵入力. ネットワークアダプタのリストが表示されます。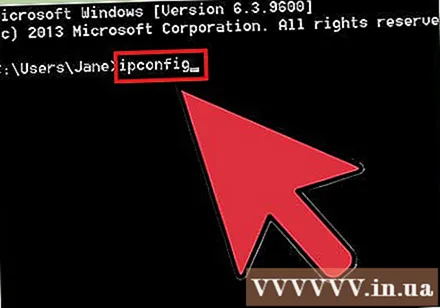
アイテムを見つけます。操作アダプタの。 名前を確認して、使用しているネットワークアダプタを見つけます。アイテムには、ルーターのIPアドレスが表示されます。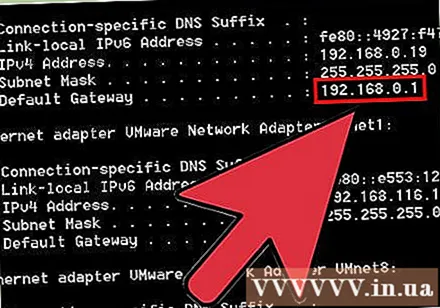
- 使用されていないアダプタが表示されます。
方法7/7:ルーターのIPアドレス/デフォルトゲートウェイ(Mac)を見つける
Appleメニューをクリックして、 "システム環境設定。’
「ネットワーク」オプションをクリックします。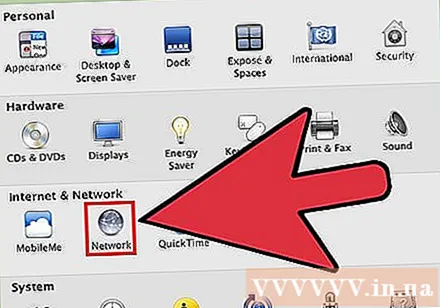
ネットワークアダプタを選択します。 接続しているアダプターが緑色で表示されます。
「ルーター」セクションを探します。 このセクションのIPアドレスは、ルーター/デフォルトゲートウェイのアドレスです。広告