著者:
Monica Porter
作成日:
15 行進 2021
更新日:
2 J 2024

コンテンツ
このwikiHowは、オフラインで表示するためにビデオをオンラインでダウンロードする方法を説明しています。サードパーティのアプリやその他のサイトを使用して動画をダウンロードすると、YouTubeの著作権法とユーザー契約の条件に違反するため、この目的で作成されたアプリは削除または無効化されることがよくあります。
手順
方法1/3:Y2Mate.comを使用する
ビデオストリーミングのWebサイトにアクセスします。 Webブラウザーを使用して、YouTube.comなどのビデオストリーミングWebサイトにアクセスします。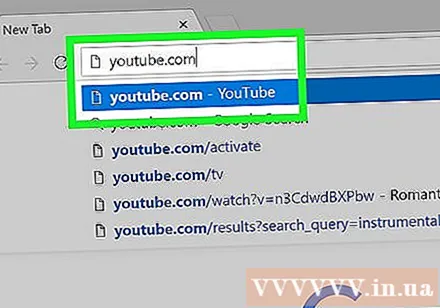
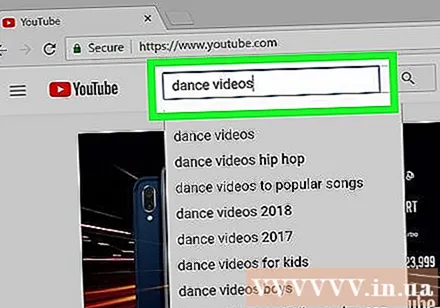
ビデオを見つけます。 画面上部の検索バーを使用して、ビデオのタイトルまたは説明を入力します。
ダウンロードするビデオをクリックして選択します。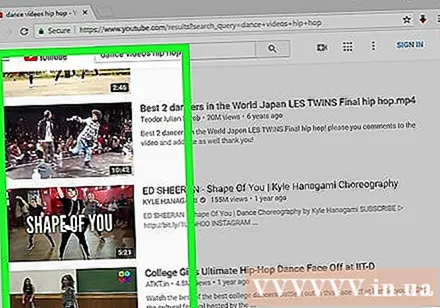
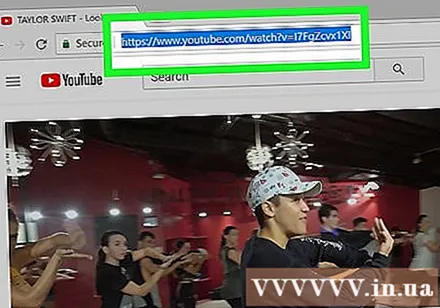
ビデオのURLをコピーします。 ブラウザの上部にある検索バーをクリックし、をクリックします 編集 メニューバーの(編集)をクリックし、 すべて選択 (すべて選択)。次に、 編集 もう一度クリックします コピー (コピー)。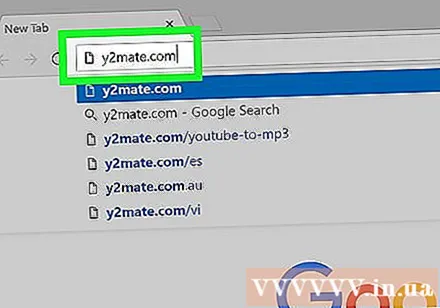
Y2Mate.comにアクセスします。 ブラウザの検索バーに「y2mate.com」と入力して、 ⏎戻る.
ブラウザウィンドウの上部にあるデータフィールドをクリックして、YouTubeリンクを貼り付けます。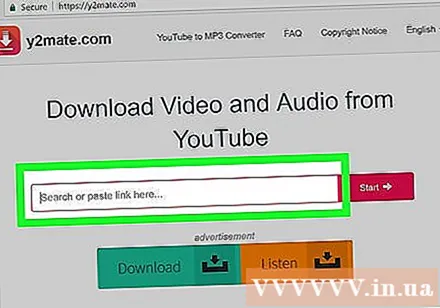
ボタンをクリックします 開始 インポートしたリンクの右側にある青い(開始)リンク。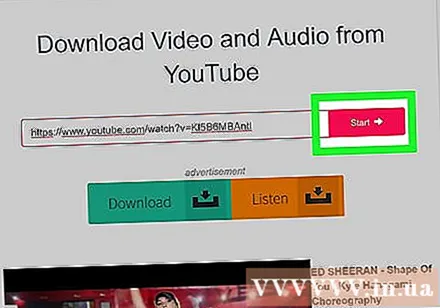
ビデオ品質を選択します。 利用可能な解像度のリストが表示されます。最適なビデオ品質を選択してください。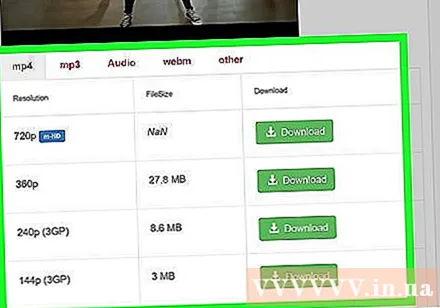
ビデオは数秒後にダウンロードを開始します。 ビデオが完全に読み込まれると、オフラインでもいつでもブラウザで見ることができます。広告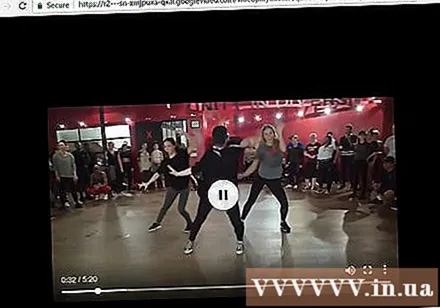
方法2/3:Savefrom.netを使用する
ビデオストリーミングのWebサイトにアクセスします。 Webブラウザーを使用して、YouTube.comなどのビデオストリーミングWebサイトにアクセスします。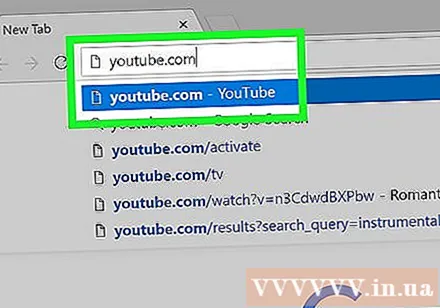
ビデオを見つけます。 画面上部の検索バーを使用して、ビデオのタイトルまたは説明を入力します。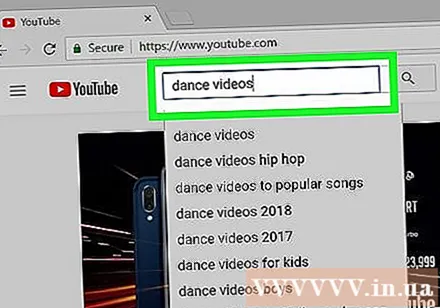
ダウンロードするビデオをクリックして選択します。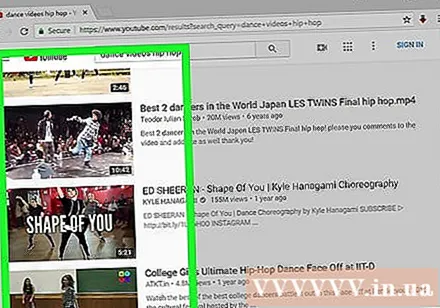
ビデオのURLをコピーします。 ブラウザの上部にある検索バーをクリックし、をクリックします 編集 メニューバーで、をクリックします すべて選択。次に、 編集 もう一度クリックします コピー.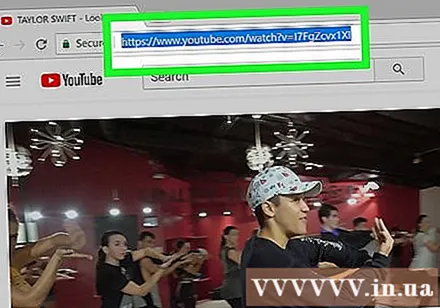
アクセス SaveFrom.net. ブラウザの検索バーに「savefrom.net」と入力して、 ⏎戻る.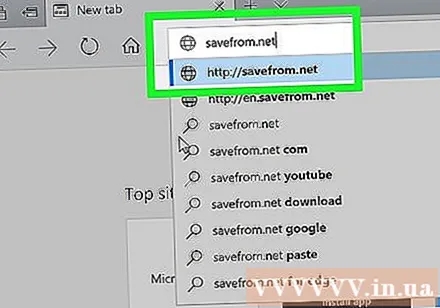
ブラウザウィンドウのウェブサイト名「savefrom.net」のすぐ下にあるリンクされたデータフィールドをクリックします。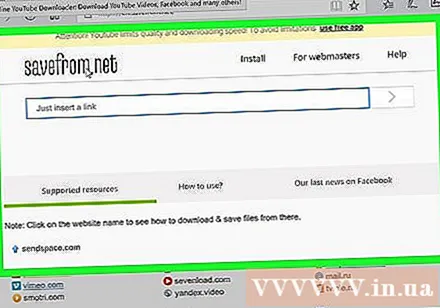
クリック 編集 画面上部のメニューバー。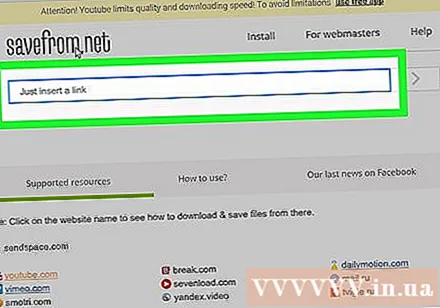
クリック ペースト (貼り付け)YouTubeリンクをテキストデータフィールドに挿入します。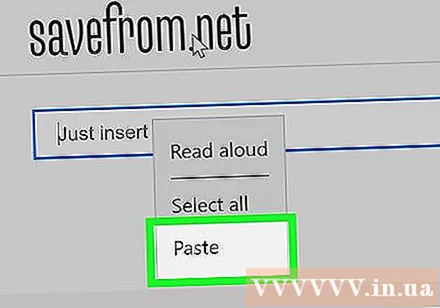
ボタンをクリックします > 入力したリンクの右側にあります。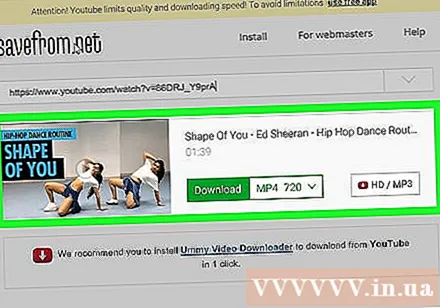
クリック ブラウザでビデオをダウンロードする (ブラウザでビデオをダウンロードします)。 ウィンドウの右下隅にあるオプション。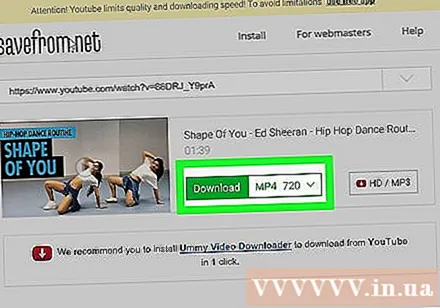
ビデオ品質を選択します。 入力したリンクの下に表示される緑色の[ダウンロード]ボタンの右側にあるテキストをクリックします。利用可能なビデオフォーマットと品質のメニューが表示されます。クリックして、必要な品質を選択します。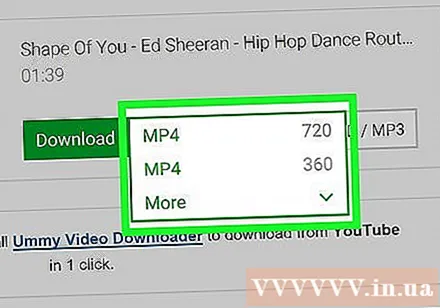
クリック ダウンロード (ダウンロード)。 必要に応じてファイルの名前を変更できるダイアログボックスが表示されます。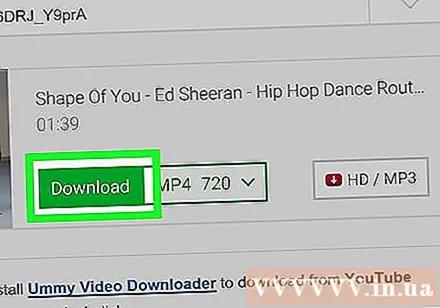
保存場所を選択します。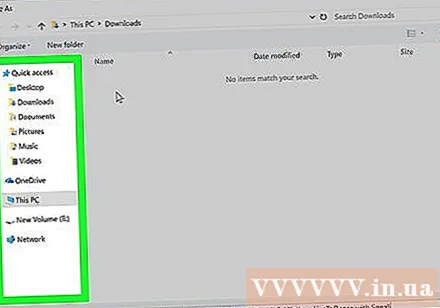
クリック 保存する (保存)ダイアログボックスの右下隅にある青色で表示されます。 そのため、ビデオはコンピューターにダウンロードされ、オフラインで表示できます。広告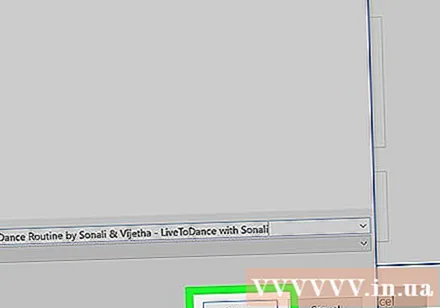
方法3/3:お使いの携帯電話でYouTubeRedを使用する
- YouTubeを開きます。 アプリには、白い三角形を囲む赤い長方形があります。
- 画面の右上隅にあるGoogleプロフィール写真をタップします。
- ログインしていない場合は、画面右上の赤と白の人をクリックし、 サインイン (サインイン)次に、Googleのユーザー名とパスワードを入力します。
- クリック YouTubeRedを入手する (YouTube Redに登録してください)。 オプションはメニューの上部にあります。
- YouTube Redは、YouTubeのユーザー契約に違反することなく、オフラインで視聴するために動画をダウンロードできる有料のサブスクリプションサービスです。
- ストリーミングは、実際にコピーを所有せずにビデオを視聴する方法ですが(テレビを視聴するのと同様)、インターネット接続が必要です。ビデオクリエーターのためのストリーミング著作権保護。
- ダウンロードしたビデオはiPadのメモリを消費しますが、インターネットに接続されていないときに表示できます。ビデオを購入または記録していない場合、またはビデオの作成者の許可を得ていない場合、ビデオのコピーを所有することは著作権法に違反します。 YouTubeからビデオをダウンロードすることは、ほとんどの場合、YouTubeのユーザー契約に違反します。
- クリック 無料でお試しください (無料トライアル)。 この青いボタンは画面の右側にあります。
- サインアップした新規メンバーは、30日間のトライアルを利用できます。
- YouTubeの[設定]メニューでサービスをキャンセルできます。
- パスワードを入力する。 Apple IDに関連付けられているパスワードを入力して、サービスの購入を確認します。
- クリック はい.
- 画面右上の拡大鏡の「検索」アイコンをクリックします。
- 検索キーワードを入力します。 画面上部の検索バーを使用して、ビデオのタイトルまたは説明を入力します。
- 画像ボタンをクリック ⋮ ダウンロードするビデオタイトルの横。
- クリック オフラインで保存 (オフラインで保存)はメニューの中央にあります。
- 品質を選択してください。 元のビデオの品質に応じて、ダウンロードするビデオの品質を選択できます。
- 品質が高いほど、iPadが使用するメモリが多くなります。
- クリック OK. ビデオはiPadのメモリにダウンロードされます。
- クリック Thưviện (ギャラリー)フォルダ画像は画面下部にあります。
- クリック オフラインビデオ (オフラインビデオ)。 このオプションは、画面の左側のペインの[オフラインで利用可能]の下にあります。
- ダウンロードしたビデオが右側のペインに表示されます。
- ビデオをクリックして再生を開始します。
警告
- この間、YouTubeはオフラインで視聴するための動画のダウンロードをサポートまたは宣伝していません。サードパーティのビデオダウンロードとアプリはいつでも機能しなくなる可能性があることに注意してください。



