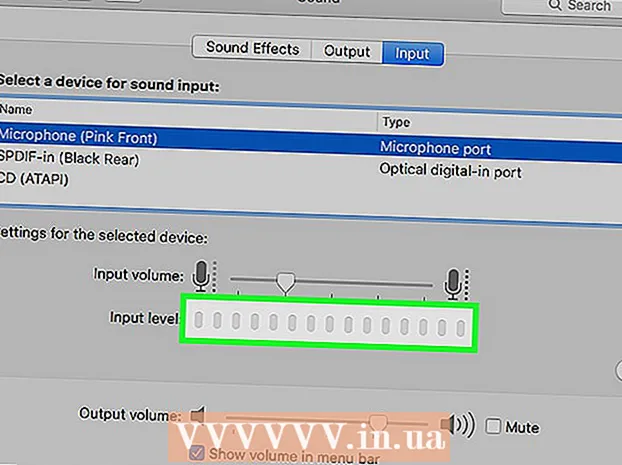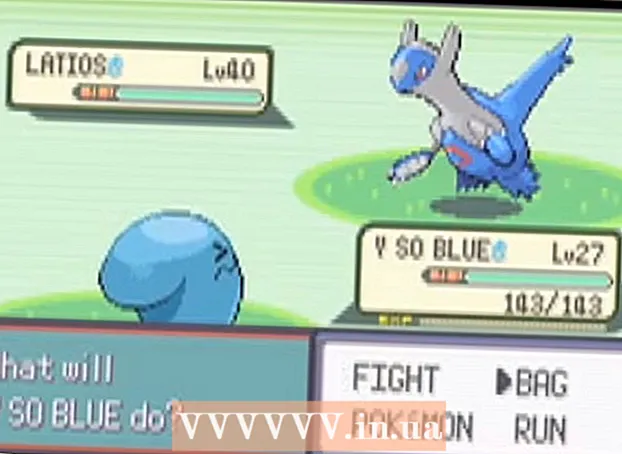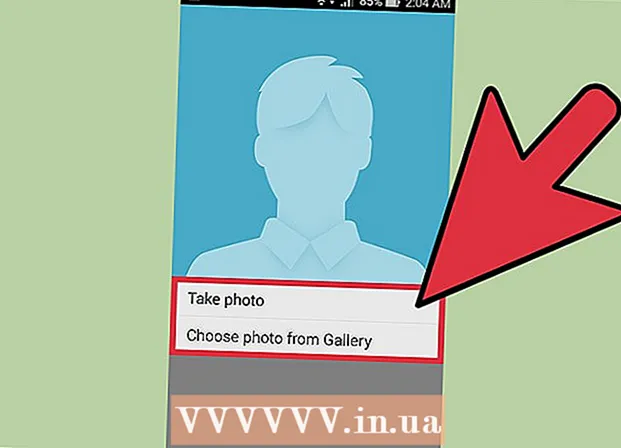著者:
Lewis Jackson
作成日:
9 5月 2021
更新日:
1 J 2024

コンテンツ
この記事では、1つまたは複数の写真をWebサイトからiPhoneまたはiPad、Androidデバイス、またはデスクトップコンピューターに手動でダウンロードする方法を説明します。
手順
方法1/3:iPhoneまたはiPadの場合
Webブラウザを開きます。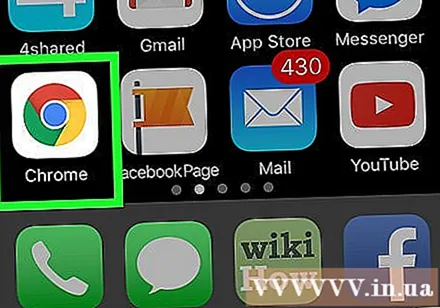
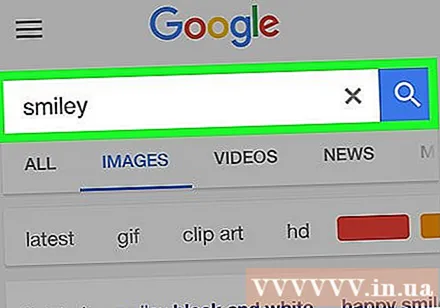
ダウンロードする画像を見つけます。 これは、特定の写真をスワイプまたは検索することによって行われます。- Google検索ウェブサイトで、 画像 (PICTURES)検索バーの下にあり、検索に関連する画像を表示します。
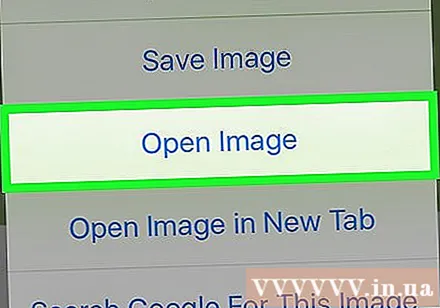
写真を長押しして開きます。
押す 画像を保存写真を保存する. 画像はデバイスに保存され、フォトアプリで表示できます。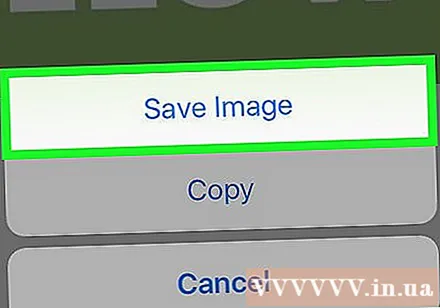
- iPhone 6Sや7など、3D Touchを搭載したデバイスでは、写真の下にある上矢印の付いた共有アイコンをタップしてから、 画像を保存 (写真を保存する).
- Web上のすべての画像をダウンロードできるわけではありません。
方法2/3:Androidの場合
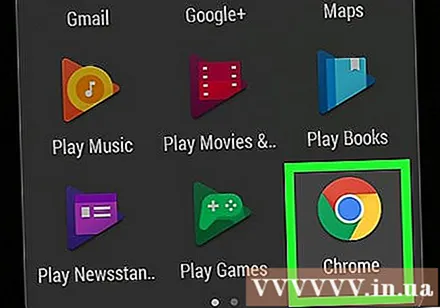
Webブラウザを開きます。
ダウンロードする画像を見つけます。 これは、特定の写真をスワイプまたは検索することによって行われます。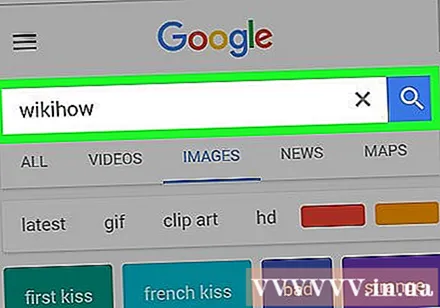
- Google検索ウェブサイトで、 画像 (PICTURES)検索バーの下にあり、検索に関連する画像を表示します。
写真を長押しします。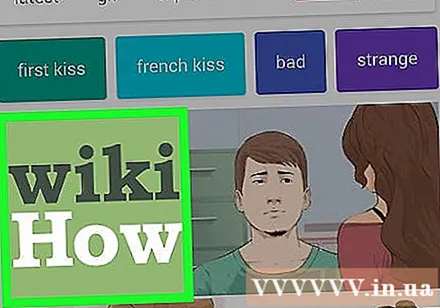
押す 画像をダウンロード (画像をダウンロード). 画像はデバイスに保存され、ギャラリーやGoogleフォト(Googleフォト)などのデバイスのフォトアプリで表示できます。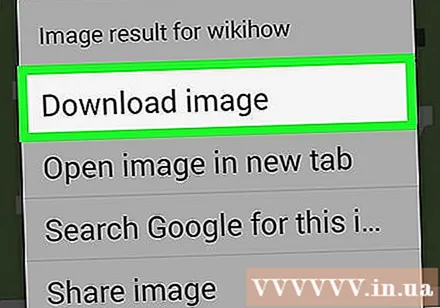
- Web上のすべての画像をダウンロードできるわけではありません。
方法3/3:WindowsまたはMacの場合
Webブラウザを開きます。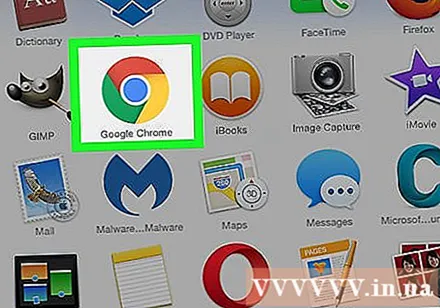
ダウンロードする画像を見つけます。 これは、特定の写真をスワイプまたは検索することによって行われます。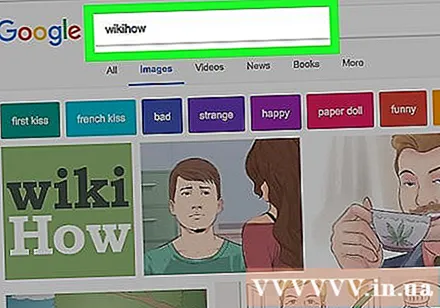
- Google検索ウェブサイトで、 画像 (画像)検索バーの下にあり、検索に関連する画像を表示します。
画像を右クリックします。 これにより、コンテキストメニューが起動します。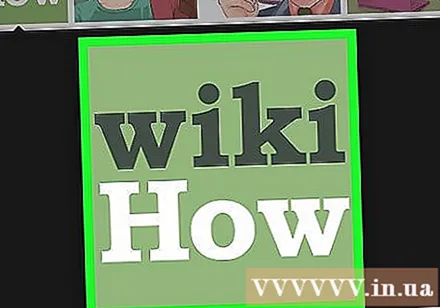
- 右マウスやタッチパッドのないMacでは、 コントロール+トラックパッドを2本の指でタップまたはタップします。
押す 画像を保存します ... (画像を...として保存します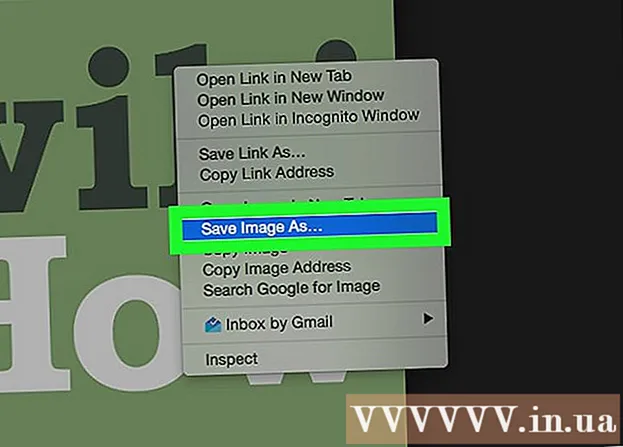
- Web上のすべての画像をダウンロードできるわけではありません。
写真に名前を付け、保存する場所を選択します。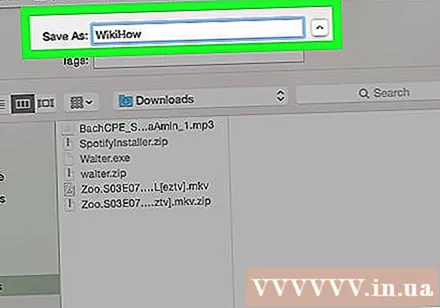
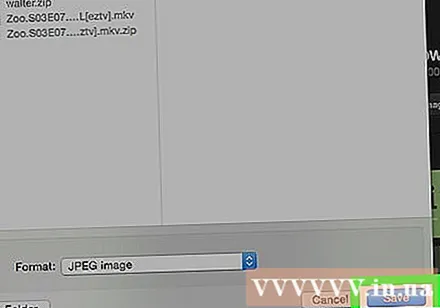
押す 保存する (保存する). 指定した場所に画像が保存されます。広告
警告
- 公的に保護されている画像を使用すると、著作権が侵害される可能性があります。画像のクリエイティブコモンズのステータスを確認するか、著作権所有者から許可を得る必要があります。
- 常に写真家の功績を認めます。