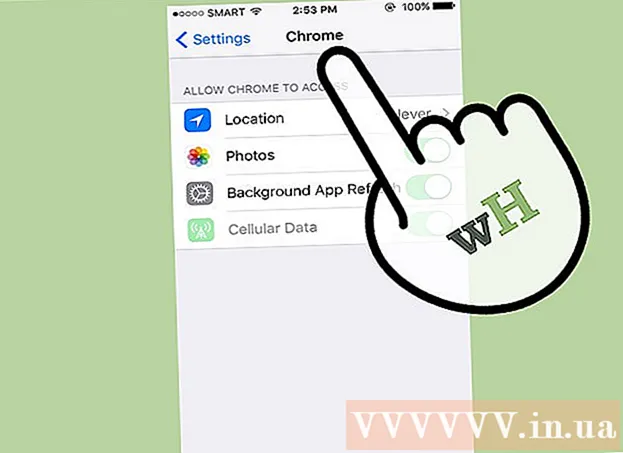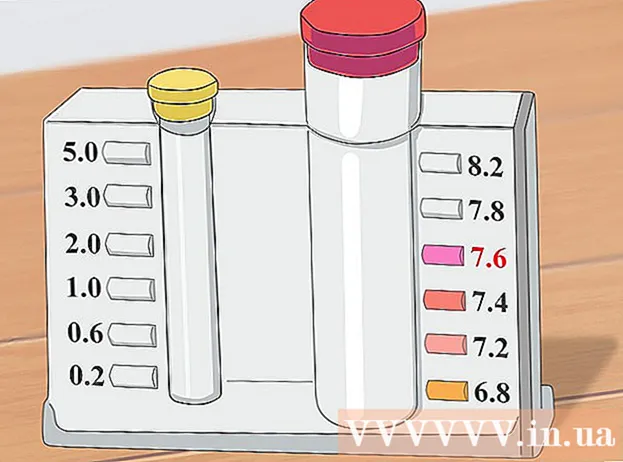著者:
Robert Simon
作成日:
22 六月 2021
更新日:
24 六月 2024

コンテンツ
このwikiHowは、Macで内部または外部マイクを使用する方法を示しています。
ステップに
 外部マイクを接続します。 外部マイクを使用する場合は、USBポート、ライン入力(オーディオ入力)、またはBluetoothを介してMacに接続します。
外部マイクを接続します。 外部マイクを使用する場合は、USBポート、ライン入力(オーディオ入力)、またはBluetoothを介してMacに接続します。 - すべてのラップトップを含むほとんどのMacにはマイクが内蔵されていますが、通常、外部マイクの方が音質が向上します。
- 異なるMacにはそれぞれ独自のポート構成があります。すべてのMacにライン入力があるわけではなく、MacBookの一部のモデルには、ライン入力とライン出力の両方として使用できる単一のオーディオ入力があります。 Macの側面と背面をチェックして、使用可能なポートを確認します。
 Appleメニューをクリックします。 これは画面の左下隅にあります。
Appleメニューをクリックします。 これは画面の左下隅にあります。 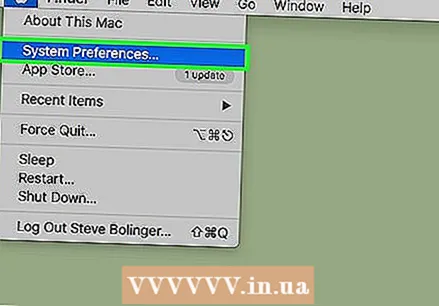 SteemPreferencesをクリックします。 これは、ドロップダウンメニューの上部にあります。
SteemPreferencesをクリックします。 これは、ドロップダウンメニューの上部にあります。  サウンドをクリックします。 これはウィンドウの中央にあります。
サウンドをクリックします。 これはウィンドウの中央にあります。  [入力]をクリックします。 これはウィンドウの上部にあるタブです。
[入力]をクリックします。 これはウィンドウの上部にあるタブです。  マイクを選択します。 使用可能なすべてのマイクとオーディオデバイスは、ウィンドウ上部のメニューに一覧表示されます。使用したい入り口をクリックしてください。
マイクを選択します。 使用可能なすべてのマイクとオーディオデバイスは、ウィンドウ上部のメニューに一覧表示されます。使用したい入り口をクリックしてください。 - Macにマイクが内蔵されている場合は、「内蔵マイク」と表示されます。
- メニューに接続されている外部マイクが表示されている場合は、その接続をクリックします。
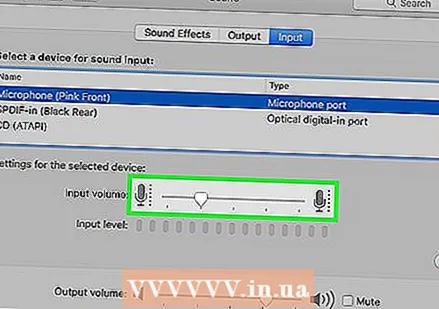 選択したマイクの設定を調整します。 これを行うには、ウィンドウの下半分にあるコントロールを使用します。
選択したマイクの設定を調整します。 これを行うには、ウィンドウの下半分にあるコントロールを使用します。 - ボタンを右側の「入力音量」にスライドして、マイクの音に対する感度を高めます。
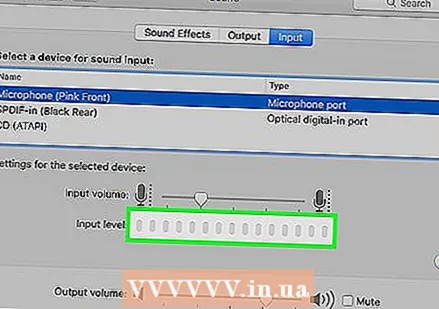 サウンドレベルをテストします。 マイクに向かって話し、「入力レベル」と呼ばれるサウンドメーターから音を拾っているかどうかを確認します。話しているときに「入力レベル」バーに青いライトが表示されている場合は、マイクがオンになっています。
サウンドレベルをテストします。 マイクに向かって話し、「入力レベル」と呼ばれるサウンドメーターから音を拾っているかどうかを確認します。話しているときに「入力レベル」バーに青いライトが表示されている場合は、マイクがオンになっています。 - ウィンドウの右下隅にある[ミュート]の横のボックスをオフにする必要があります。
- 話しているときに「入力レベル」バーが点灯しない場合は、マイクの接続を確認し、入力音量を調整してください。
チップ
- 外部マイクに付属のオーディオソフトウェアを使用している場合は、マイクをMacの入力デバイスにするためにソフトウェアの設定を設定する必要がある場合もあります。
- 最適な録音を行うには、[入力音量]スライダーコントロールを約70%に設定します。
必需品
- コンピュータのマニュアル
- オンラインサポート
- USBまたはマイク用の別のポート
- 外部マイク
- 音の好み
- iChatの設定
- オーディオソフトウェア