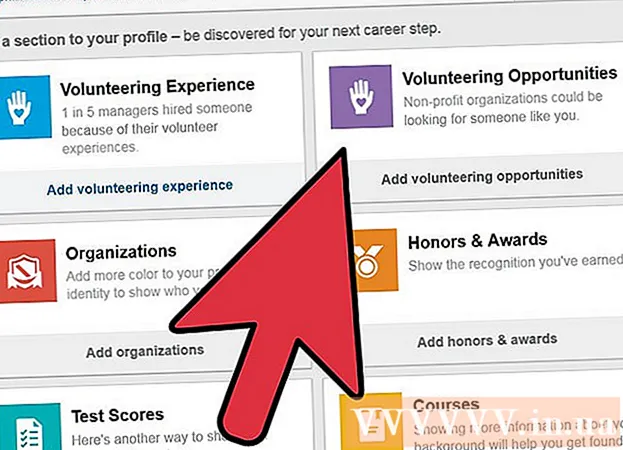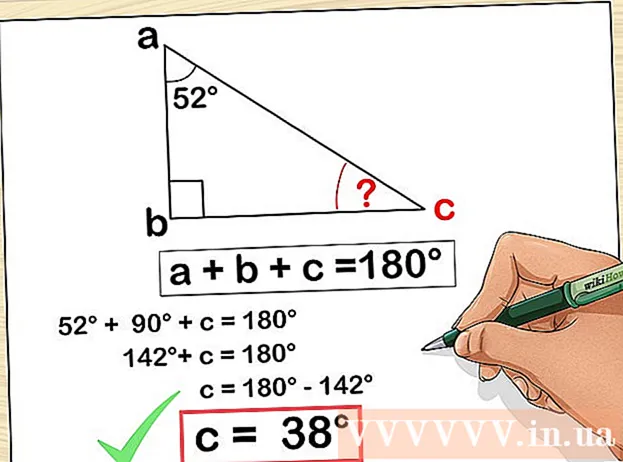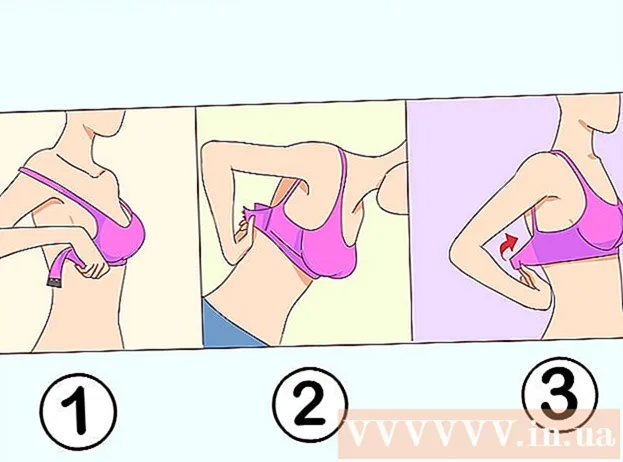著者:
Louise Ward
作成日:
5 2月 2021
更新日:
1 J 2024

コンテンツ
このwikiHowは、コンピューター、スマートフォン(スマートフォン)、またはタブレットからGoogleドライブアカウントにファイルをアップロードする方法を説明しています。 Googleドライブは、すべてのGoogleアカウントアカウントの無料機能です。 Googleアカウントをお持ちでない場合は、先に進む前にアカウントを作成する必要があります。
手順
方法1/3:GoogleドライブのWebサイト
Googleドライブを開きます。 Webブラウザを使用してhttps://drive.google.com/にアクセスします。 Googleアカウントにログインすると、Googleドライブのメインページが開きます。
- Googleアカウントにログインしていない場合は、ボタンをクリックしてください Googleドライブに移動 (Googleドライブに移動)ページ中央の緑色で、Googleアカウントのメールアドレスとパスワードを入力します。

クリック 新着 (新着)。 この緑色のボタンは、ページの左上隅にあります。ドロップダウンメニューが表示されます。
アップロードオプションを選択します。 アップロードするコンテンツに応じて、次のいずれかのオプションをクリックします。
- ファイルのアップロード アップロードする特定のファイルまたはファイルのグループを選択できます。
- フォルダのアップロード -アップロードするフォルダ全体を選択できます。

ファイルまたはフォルダを選択します。 開いたファイルエクスプローラー(Windows)またはファインダー(Mac)ウィンドウで、フォルダーまたはファイルの場所に移動し、アップロードするコンテンツをクリックします。- 押し続けると複数のファイルを選択できます Ctrl (Windows)または ⌘コマンド (Mac)選択したい各ファイルを同時にクリックします。
- 注:追加のストレージを購入せずに15GBを超えるデータをアップロードすることはできません。

クリック 開いた (開く)ウィンドウの下部にあります。 選択が確認され、ファイルまたはフォルダがGoogleドライブにアップロードされ始めます。- フォルダをアップロードする場合は、をクリックします OK.
データがアップロードされるのを待ちます。 このプロセスの長さは、アップロードされたデータのサイズとインターネット接続によって異なります。
- この時点では、GoogleドライブのWebサイトを閉じないでください。
- ファイルがアップロードされると、インターネットに接続されたコンピューターまたはスマートフォンのGoogleドライブからファイルにアクセスできるようになります。
ファイルを整理します。 データがGoogleドライブにアップロードされたら、必要に応じてクリックしてドラッグし、フォルダに移動できます。コンテンツを右クリックして選択することで、不要なファイルを削除することもできます 削除する (消去)。
- Googleドライブに新しいフォルダを作成するには、 新着 (新規)、選択 フォルダ (フォルダ)ドロップダウンメニューから名前を入力してを押します ↵入力.
方法2/3:電話で
Googleドライブを開きます。 白い背景に三角形のドライブロゴが付いたGoogleドライブアプリアイコンをクリックします。ログインすると、パーソナルドライブページが開きます。
- ログインしていない場合は、メールアドレスとパスワードを入力して続行してください。
- Googleドライブをインストールしていない場合は、iPhoneのAppStoreまたはAndroidのGooglePlayストアから無料でダウンロードできます。
マークをクリックしてください + 画面の右下隅にあります。 メニューがポップアップ表示されます。
オプションをクリックします アップロード ポップアップメニューにあります。
アップロードオプションを選択します。 アップロードオプションは、使用するデバイス(iPhoneまたはAndroid)によって若干異なります。
- iPhoneで -クリック 写真とビデオ (写真とビデオ)写真アプリから写真やビデオを選択するか、をタップします ブラウズ (参照)ファイルアプリからファイルを選択します。
- Androidで -表示されるメニューからファイルの場所を選択します。少なくともオプションがあります 画像 (画像)と ビデオ ここに。
アップロードするファイルを選択します。 ファイルを長押しして選択し、別のファイルをタップしてさらに選択します。
- iPhoneでは、タップすると一部のファイルが自動的にアップロードされます。
オプションをクリックします アップロード 画面の右上隅にあります。 選択したファイルがGoogleドライブへのアップロードを開始します。
アップロードが完了するのを待ちます。 このプロセスの長さは、アップロードされたデータのサイズとインターネット接続によって異なります。
- この時点では、Googleドライブアプリを閉じないでください。
- ファイルがアップロードされると、インターネットに接続されたコンピューターまたはスマートフォンのGoogleドライブからファイルにアクセスできるようになります。
方法3/3:コンピューター上
Backup and SyncWebサイトを開きます。 コンピューターのWebブラウザーを使用して、https://www.google.com/drive/download/backup-and-sync/にアクセスします。 Googleドライブの「バックアップと同期」機能を使用すると、ユーザーはインターネットに接続しているときにファイルをコンピューター上のフォルダーに移動するだけで、Googleドライブアカウントにデータをアップロードできます。
クリック バックアップと同期をダウンロード (バックアップと同期をダウンロードします)。 この緑色のボタンはページの中央にあります。
クリック 同意してダウンロード (同意してダウンロード)。 EXE(Windows)またはDMG(Mac)形式のバックアップおよび同期ファイルがコンピューターへのダウンロードを開始します。
バックアップと同期をインストールします。 Backup and Syncセットアップファイルのダウンロードが完了したら、コンピューター(通常はDownloadsフォルダーにあります)でファイルを探し、次のようにします。
- Windowsの場合 -セットアップファイルをダブルクリックし、をクリックします はい が表示され、バックアップと同期がインストールされるのを待ちます。
- Macの場合 セットアップファイルをダブルクリックし、求められたらインストールを確認し、ウィンドウの中央にあるアイコンをダブルクリックして、バックアップと同期がインストールされるのを待ちます。
クリック 始めましょう (ベギン)。 この緑色のボタンは、ウェルカムページの中央にあります。
Googleドライブアカウントでサインインします。 プロンプトが表示されたら、Googleドライブのメールアドレスとパスワードを入力します。ログイン情報が正しい限り、Googleアカウントはバックアップと同期にログインします。
クリック とった (わかります)。 同期ページが開きます。
Googleドライブと同期するフォルダを選択します。 ページ上部で同期したくないフォルダのチェックを外します。
- 注:Googleドライブには15GBの空き容量しかありません。
ボタンをクリックします 次 (次へ)ウィンドウの右下隅にあります。
クリック とった 再度プロンプトが表示されたとき。 逆同期ページが表示され、コンピューターと同期するGoogleドライブフォルダーを選択できます。
- ほとんどの場合、Googleドライブはドライブ上のコンテンツのみをコンピューターと同期します。
クリック 開始 (開始)ウィンドウの右下隅にあります。
Googleドライブと同期されているフォルダにファイルを移動します。 ファイルまたはフォルダを選択し、を押します Ctrl+C (Windows)または ⌘コマンド+C (Mac)選択したコンテンツをコピーし、Googleドライブと同期されたフォルダに移動して、を押します。 Ctrl+V (Windows)または ⌘コマンド+V (Mac)ここにデータを貼り付けます。次回インターネットに接続したときに、ファイルがGoogleドライブにアップロードされます。
- たとえば、デスクトップフォルダをGoogleドライブと同期する場合、ファイルまたはフォルダをデスクトップに移動して、Googleドライブに同期する必要があります。
Googleドライブでコンピュータのフォルダを確認します。 Googleドライブを開いてタブをクリックすると、コンピューター上のフォルダーを表示できます。 コンピューター ページの左側にあり、コンピュータを選択します。広告
助言
- Googleドライブは、重要なファイルやフォルダをバックアップするための優れたオプションです。
- Googleドライブにアップロードされたすべてのファイルは、Googleドライブアカウントにログインすることで、インターネットに接続された任意のコンピューター、スマートフォン、またはタブレットからアクセスできます。
警告
- Googleアカウントを削除すると、Googleドライブに保存されているデータは失われます。