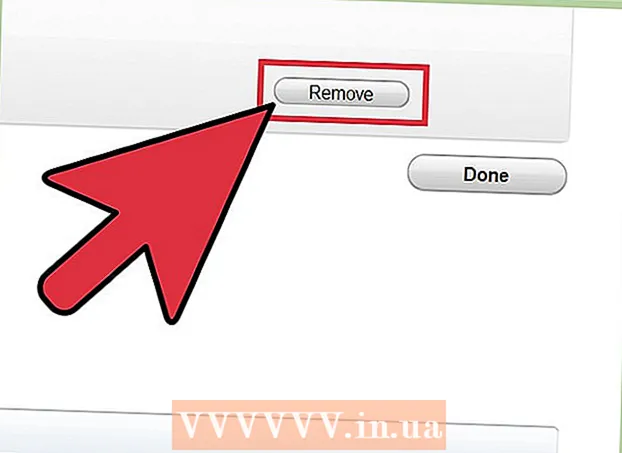著者:
Laura McKinney
作成日:
8 4月 2021
更新日:
1 J 2024

コンテンツ
PowerPointの背景のフォーマット機能を使用すると、コンピューターまたはネットワークから画像を選択して、スライド(スライド)の背景として使用できます。この背景を一度に複数のスライドに設定することも、プレゼンテーション全体に適用することもできます。背景画像にエフェクトを追加して、より美しくタッチすることもできます。背景要素を変更できない場合は、スライドマスターを編集する必要があります。
手順
パート1/3:写真の追加
PowerPointプレゼンテーションを開きます。 PowerPointプレゼンテーションのスライドの背景にグラフィックイメージを追加できます。まず、編集するプレゼンテーションをPowerPointで開きます。

ウィンドウ上部の[デザイン]タブをクリックします。 設計ツールが表示されます。
デザインリボンの右側にある[背景のフォーマット]ボタンをクリックします。 画面の右側に[背景の書式設定]サイドバーが表示されます。

背景を適用するスライドを選択します。 デフォルトでは、背景はアクティブなスライドにのみ適用されます。キーを押し続けることができます Ctrl / ⌘コマンド 左側のスライドリストで各スライドをクリックして選択します。- プレゼンテーションのすべてのスライドに背景を適用する場合は、このセクションの最後で行うことができます。

「画像またはテクスチャの塗りつぶし」(写真またはテクスチャの背景)を選択します。 これにより、背景画像を選択できます。- 単色、グラデーションカラー、パターンなど、さまざまな塗りつぶしオプションがあります。オプションをクリックすると、追加の表示オプションも表示されます。この記事では、背景に写真とグラフィックを追加することにのみ焦点を当てています。
背景として挿入する画像を選択します。 背景画像が伸びたり品質が低下したりしないようにするには、画像を1280 x720ピクセルにする必要があります。
- 「ファイル」ボタンをクリックして、コンピューター上の画像を選択します。ファイルブラウザが開き、使用する画像に移動できます。
- 「オンライン」ボタンをクリックして、オンラインソースから写真を検索します。 Googleで検索したり、OneDriveに保存されている写真を選択したり、FacebookまたはFlickrアカウントから写真を取得したりできます。
- 「テクスチャ」メニューをクリックして、使用可能な背景テクスチャを選択します。自分で画像を挿入しない場合は、使用可能なオプションを使用できます。
[すべてに適用]をクリックして、すべてのスライドの画像を設定します。 多くの場合、写真は選択したスライドの背景としてのみ追加されます。すべてのスライドに適用する場合は、[すべてに適用]をクリックします。新しい背景画像は、後で作成するスライドを含め、すべてのスライドに設定されます。広告
パート2/3:効果の適用
[画像をテクスチャとしてタイル表示する]チェックボックスをオンにして、画像に織り交ぜられたテクスチャを作成します。 このオプションは小さな画像に適しており、画像間に連続体を作成します。
下のパネルを使用して、インターレース効果を調整します。 コントロールパネルを使用して、インターレースされた画像間の間隔をカスタマイズしたり、複製するかどうかを選択したり、位置合わせしたりできます。
透明度スライダーを使用して、画像の透明度を調整します。 このオプションは、スライドに透かし(ウォーターマーク)を追加する場合に特に便利です。透明度の高い背景画像を設定すると、スライド上の情報を隠したり影響を与えたりすることなく、写真を著作権で使用できるようになります。
「背景のフォーマット」メニューの上部にある「エフェクト」ボタンをクリックして、エフェクトを適用します。 このメニューでは、背景画像に適用するさまざまな効果を選択できます。メニューにカーソルを合わせると、プレビューと各オプションの名前が表示されます。
- 「アーティスティックエフェクト」メニューをクリックして、使用したいエフェクトを選択してください。
- エフェクトを選択すると、追加のオプションが下に表示される場合があります。これらのオプションは、選択した効果によって異なります。
すべてのスライドにエフェクトを適用するには、[すべてに適用]をクリックします。 プレゼンテーションのすべてのスライドは、選択した背景画像と効果を使用します。広告
パート3/3:スライドマスタービューの使用
PowerPointの[表示]タブをクリックします。 さまざまな表示オプションが表示されます。
「スライドマスター」ボタンをクリックします。 すべての主要なスライドのリストが左側のペインに表示されます。これは、プレゼンテーションのさまざまなタイプのコンテンツのトピックスライドです。メインスライドのグラフィックとテーマのオプションは、通常の背景設定を上書きします。
編集するマスタースライドを選択します。 スライドがメインビューで開きます。マスタースライドショーを表示するには、リストを上にスクロールする必要がある場合があります。
- マスターリストのさまざまなスライドは、さまざまなスライドレイアウト用です。マスタースライドで行った変更は、同じレイアウトのすべてのスライドに適用されます。マスターリストスライドは、プレゼンテーション内のすべてのスライドに適用されます。
「背景スタイル」ボタンをクリックして、 「フォーマットの背景。’ [背景のフォーマット]サイドバーが開きます。
前のセクションの手順に従って背景を調整します。 [背景のフォーマット]サイドバーが開いたら、上記の手順に従って背景のグラフィックを調整できます。 [画像またはテクスチャの塗りつぶし]オプションを使用して、新しい画像をメインの背景として設定します。この背景画像は、プレゼンテーションのすべてのスライドに適用されます。広告