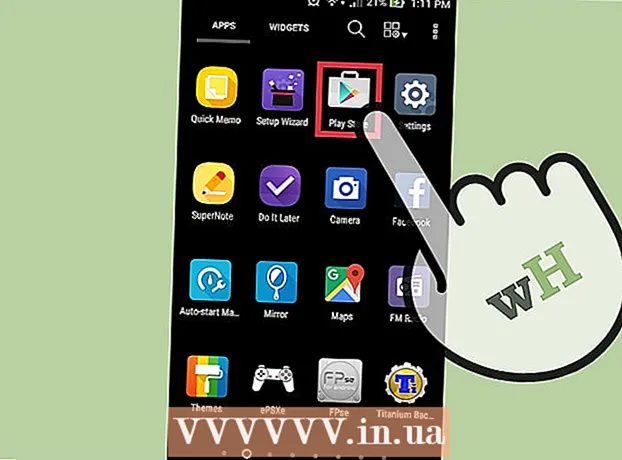著者:
Randy Alexander
作成日:
28 4月 2021
更新日:
1 J 2024

コンテンツ
ワイヤレスネットワークに接続できるデバイスが増えるにつれ、ホームネットワーク用のワイヤレスルーターをセットアップすることは、ほとんどの家庭にとって主要なソリューションになりました。これにより、デバイスは家のどこからでも面倒な配線なしでインターネットに接続できます。ネットワークのセットアップを開始するには、以下のステップ1を参照してください。
手順
パート1/3:ハードウェア接続
ワイヤレスルーターを購入します。 これらのデバイスにはさまざまな形状とサイズがあり、それらの間の機能を比較して、適切なルーターを選択してください。複数のエリアをカバーする必要がある場合、または屋内に複数の壁がある場合は、より長い延長アンテナでアンテナのアップグレードをサポートするルーターが必要になります(ルーターケースに含まれていない場合)。異なる速度で同時に接続する多数のワイヤレスデバイスがある場合は、MIMO(Multiple Input Multiple Output)ルータータイプを使用する必要があります。そうしないと、サポートされる速度がすべてで最高になります。その際、設備は縮小されます。
- 最新のルーターはすべて、802.11n(またはWireless-N)標準をサポートします。これは最も安定した標準であり、最速の速度を提供し、802.11gなどの古い標準と下位互換性があります。

ルーターをモデム(インターネットに接続するデバイス)に接続します。 通常のルーターとワイヤレスルーターを使用すると、ブロードバンドインターネット接続を複数のデバイスと共有できます。ブロードバンドモデムをルーターに接続する必要があります。ルーターをモデムの近くに配置することをお勧めします。- ルーターとモデムをイーサネットケーブルで接続します。ほとんどのルーターには、この接続に使用できる短いイーサネットケーブルがバンドルされています。
- モデムをルーターのWAN /インターネットポートに接続します。このポートは通常、単独で配置され、LANポートとは異なる色になる場合があります。

デバイスをイーサネットCAT5ケーブル(またはそれ以上)で接続します。 ルーターの近くにコンピューターやゲームコンソール(ビデオゲーム)またはテレビがある場合は、イーサネットケーブルを介してそれらをルーターに接続できます。このケーブルを介した接続は、より安定して高速であり、追加の構成は必要ありません。
イーサネットケーブルを介して少なくとも1台のコンピューターに接続します。 まず、ルーターの設定を調整するために、イーサネットケーブルを介してルーターに接続されたコンピューターが必要になります。コンピュータをワイヤレスで接続する場合は、これを切断できます。広告
パート2/3:ルーター構成
ルーターのIPアドレスを見つけます。 新しいルーターまたは新しいルーターをインストールする場合は、デフォルトのIPアドレスを指定する必要があります。通常、このIPアドレスは、ルーターのステッカーまたはドキュメントに印刷できます。ルーターのIPアドレスが見つからない場合は、Webでルーターモデルを検索して、デフォルトのアドレスを確認できます。
- IPアドレスは、それぞれ最大3桁で、ドットで区切られた4つのグループとしてフォーマットされます。
- ほとんどのデフォルトIPアドレスは192.168.1.1または192.168.0.1または192.168.2.1です
ルーターに接続されているコンピューターでWebブラウザーを開きます。 アドレスバーにルーターのIPアドレスを入力し、Enterキーを押します。ブラウザがルータの設定メニューに接続します。
- ルーターにインストールディスクが付属している場合は、代わりにディスクから構成プログラムを実行できます。これは、Webブラウザーを介して同じセットアップを実行するためです。
ユーザー名とパスワードを入力してください。 構成ページにアクセスするには、ルーターのIPアドレスを入力し、プロンプトで有効なユーザー名とパスワードを入力する必要があります。これは、ルーターに設定されている基本的なアカウントです。この情報はモデルごとに異なる場合がありますが、ルーターまたは付属のドキュメントに印刷する必要があります。
- 最も一般的なユーザー名は「admin」です。
- 最も一般的なパスワードは「admin」と「password」です。
- 多くのルーターでは、ユーザー名とパスワードを入力するだけで空白のままになります。一部のテンプレートでは、これらのフィールドをすべて空白のままにすることができます。
- IPアドレス、ユーザー名、またはパスワードが見つからない場合は、ルーターのモデルをオンラインで検索して、デフォルトのログイン設定を確認してください。変更されている場合は、ルーターの背面にあるリセットボタンを10〜30秒間押して(ルーターモデルの手順に示されているように)、工場出荷時のデフォルト設定に戻し、再試行します。
ワイヤレス設定を開きます。 ルーターにログインすると、ルーターのメインメニューまたはステータス画面が表示されます。ここから、さまざまなオプションから選択できます。インターネットサービスプロバイダーから特定のセットアップ手順を受け取っていない限り、インターネットセクションは通常デフォルト設定のままです。ワイヤレスセクションでは、ワイヤレスネットワークをセットアップできます。
ワイヤレスネットワークの名前を入力します。 [ワイヤレス]セクションには、SSID(サービスセット識別子)または名前という名前のフィールドがあります。ここに、ワイヤレスネットワークの一意の名前を入力します。これは、他の接続可能なデバイスがネットワークを検索するときに表示される名前になります。
- [SSIDブロードキャストを有効にする]チェックボックスをオンにします。これにより、ワイヤレスネットワークが「オン」になり、信号範囲内のデバイスがそのSSIDを確認できるようになります。 * SSID設定の詳細については、以下のヒントのセクションも参照してください。
セキュリティ方法を選択します。 利用可能なセキュリティオプションのリストから、最高のセキュリティを得るためにWPA2-PSK暗号化方式を選択します。これは解読が最も難しいタイプの暗号化であるため、ハッカーや侵入者から最高の保護を提供します。
パスフレーズを作成します。 セキュリティ方法を選択したら、ネットワークのパスワードを作成します。文字、数字、記号を組み合わせて、推測しにくいパスワードを選択してください。ネットワーク名や情報から簡単に推測できるパスワードは使用しないでください。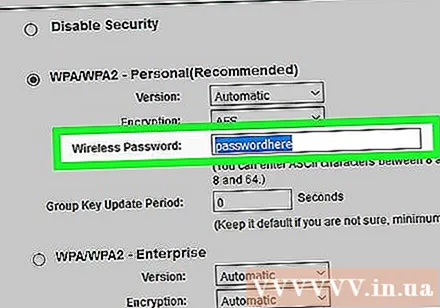
設定を保存する。 ワイヤレスネットワークの命名と保護が完了したら、[適用]または[保存]ボタンをクリックします。変更がルーターに適用されるまで、数分かかる場合があります。ルーターの再インストールが完了すると、ワイヤレスネットワークがアクティブになります。
デフォルトのルーター名とパスワードを変更します。 ネットワーク構成が完了したら、ルーターへのアクセスに使用したユーザー名とパスワードを変更する必要があります。不正な変更からルーターを保護します。ルーター設定メニューの「管理」セクションで変更できます。
Webサイトをブロックします。 ネットワークに接続されているデバイスから一部のWebサイトへのアクセスを制限するには、組み込みのブロックツールを使用できます。ルーターのセキュリティ/ブロックセクションにあります。
- 特定のドメインまたはキーワードでブロックできます。
パート3/3:デバイスの接続
コンピューター、タブレット、またはスマートフォンをワイヤレスネットワークに接続します。 ネットワークスキャンを実行するワイヤレスネットワークをサポートするデバイスでは、ルーターの範囲内にいる限り、新しいワイヤレスネットワーク名が表示されます。それを選択すると、パスワードの入力を求められます。
ワイヤレスネットワークのパスワードを入力します。 パスワードを入力すると、デバイスは自動的にワイヤレスネットワークに接続します。デバイスはネットワークをメモリに保存し、デバイスが信号の範囲内にあるときはいつでも自動的に接続します。
- 特定のコンピューター、タブレット、またはスマートフォン用のワイヤレスネットワークを選択して接続するための詳細な手順については、このガイドに従ってください。
他のデバイスを接続します。 コンピューターやタブレットに加えて、プリンター、ゲームコンソール、テレビなどの他のデバイスを接続できます。各デバイスに固有の手順については、次の手順を参照してください。
- ワイヤレスプリンターの設定。
- PlayStation3をワイヤレスネットワークに接続します。
- Xbox360をワイヤレスネットワークに接続します。
- ニンテンドーWiiをワイヤレスネットワークに接続します。
- AppleTVをワイヤレスネットワークに接続します。
助言
- 中古のワイヤレスルーターを友人や店から購入した場合は、インストールする前に工場出荷時の設定にリセットしてください。そうでない場合は、以前のシステムに従ってワイヤレスネットワークを構成することができます。ルーターのリセットボタンを見つけ、ピンまたは鉛筆で約30秒間押して、工場出荷時の設定に戻します。
- 最高のセキュリティを確保するために、SSIDをブロードキャストしないか、ネットワーク名を表示しないかを選択できます。次に、ルーターはユーザーにパスワードの入力を要求するだけでなく、最初にユーザーがそのSSIDを決定する必要があります。一部のユーザーに対処するのは問題の層であり、ユーザーが自分のネットワークではなく他のユーザーのネットワークにアクセスしようとする可能性があります。もちろん、セットアップが少し難しいことも意味しますが、SSIDがブロードキャストされたときにすべてをセットアップした場合は、戻ってオフにすると、すべてがセットから再接続されます。マインド。