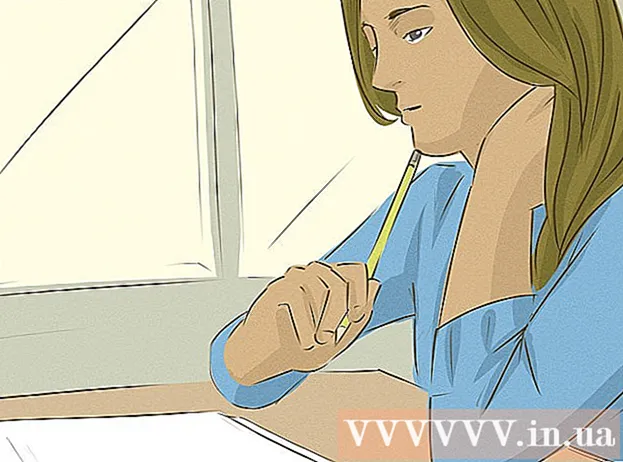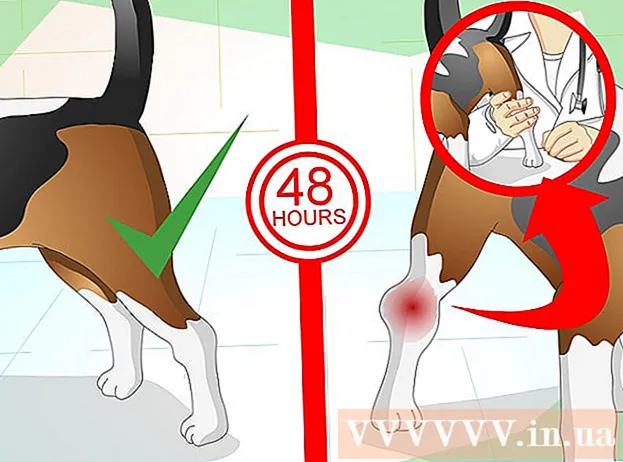著者:
John Stephens
作成日:
24 1月 2021
更新日:
1 J 2024

コンテンツ
このwikiHowは、WindowsまたはmacOSでMicrosoftWordを使用してポスターサイズのドキュメントを作成する方法を説明しています。始める前に、希望のサイズの紙があり、プリンターが大きなフォーマットを印刷できる必要があることを確認してください。自宅でポスターを印刷できない(または印刷したくない)場合は、ファイルを専門の印刷サービスに送信または持参することができます。
手順
MicrosoftWordを開きます。 [スタート]メニュー(Windows)またはアプリケーションフォルダー(macOS)からMicrosoftWordを起動します。アプリケーションはすぐに「新規」ページを開きます。

オプションをクリックします 空白のドキュメント (ドキュメントは空白です)。 これは、新しいファイルタイプのリストの最初のオプションです。
カードをクリックします レイアウト (レイアウト)または ページレイアウト (ページレイアウト)。 タグ名はバージョンによって異なる場合がありますが、これらのオプションの1つは常にアプリの上部にあります。

ボタンをクリックします サイズ (サイズ)ツールバー。 このオプションは、アプリの左上隅の近くにあります。ドキュメントのさまざまなサイズオプションが表示されます。
ポスターのサイズを選択してください。 注:ホームプリンターは、大きなフォーマットをサポートしていない場合があります。サイズをカスタマイズするには、をクリックする必要があります より多くの紙のサイズ メニューの下部にある(異なる用紙サイズ)で、適切なパラメーターを選択します。
- 大きなポスターを印刷する必要がある場合は、ファイルを作成してUSBフラッシュドライブに保存し、専門の印刷店に持っていくことができます。
- ほとんどの家庭用プリンターでサポートされている人気のポスターサイズは11x17インチ(279 x 432mm)です。 279 x432mmの紙はどのプリント店でも見つけることができます。

ポスターの方向を選択します。 ポスターを横向き(横向き)モードで印刷する場合は、メニューをクリックする必要があります オリエンテーション (方向)カード内 ページレイアウト 選択します 風景。ポートレートモードに満足している場合は、この手順をスキップできます。
タイトルを作成します。 多くのポスターポスターの上部には大きな見出しテキストがあります。タイトルを追加する場合は、次のようにします。
- カードをクリックします インサート (挿入)上部に。
- クリック テキストボックス (テキストボックス)はWordの右上隅の近くにあります。
- 選択 シンプルなテキストボックス (シンプルテキストボックス)テキストボックスを挿入します。
- ポスターに大きく表示したい単語をいくつか入力してください。
- 件名のテキストを強調表示します。
- カードをクリックします ホーム フォントオプションに戻り、大きなサイズで読みやすいものを選択します。カラーポスターが必要な場合は、色を選択することもできます。
- テキストフレームの境界線をドラッグして、必要なサイズを調整します。いずれかの行にカーソルを合わせてドラッグすることで、テキストボックスを別の位置に移動することもできます。
- 件名を挿入する別の方法は、をクリックすることです ワードアート (ワードアート)カードに インサート 次に、スタイルを選択します。これは、フォントの色とサイズを指定せずに芸術的なテキストを作成する場合の簡単な方法です。この機能について学ぶためにテキストアートを作成する方法については、オンラインで詳細を参照してください。
プロモーションポスターにグラフィックを挿入します。 ポスターに挿入する特定の写真やイラストがある場合は、タグをクリックしてください インサート 選択します ピクチャー。タイトルの下に写真を表示したい場合は、タイトルのテキストボックスを画像の上にドラッグできます。
- 形状を挿入してカスタマイズすることもできます。シェイプを挿入するには、カードをクリックします インサート 選択します 形。次に、形状を選択し、マウスを使用して目的の位置に描画します。テキストをダブルクリックしてマウスポインタをアクティブにすると、ジオメトリにテキストを挿入できます。
通常のテキストを追加します。 ポスターにテキストを追加するには、タグを使用して見出しを作成するのと同様の別のテキストフレームを追加します インサート、次にコンテンツを入力します。次に、タブに戻って、希望のフォントと向きに従ってテキストのフォーマットに進むことができます ホーム.
- ポスターの複数の場所にテキストを追加する場合は、テキストの各ブロックを個別のボックスに入力します。このようにして、各テキスト領域を個別に簡単にフォーマットしたり、必要に応じて別の位置に移動したりできます。
- テキストの方向を変更するには、カードの[パラグラフ]セクションにある方向オプションの1つをクリックします ホーム.
- [テキストを折り返す]オプションを使用してテキストを1行で折り返す方法については、オンラインで詳細をご覧ください。
- Microsoft Wordの記事でテキストの方向を変更し、ポスターのテキストをリダイレクトするためのヒントをいくつか参照してください。
完成したポスターを保存します。 続行するには、メニューをクリックしてください ファイル (ファイル)左上隅で、を選択します 名前を付けて保存 (名前を付けて保存)次に、ファイルを目的の場所に保存します。
ポスターを印刷します。 自宅でポスターを印刷する場合は、次の手順に従ってください。
- 適切なサイズの紙をプリンターに挿入します。これが設定されたポスターのサイズに対応していることを確認してください。
- メニューをクリック ファイル 左上隅にあります。
- クリック 印刷 (印刷)。
- プリンターを選択し、色やその他の設定をカスタマイズします。
- クリック 印刷.
助言
- ポスターの周囲に境界線を追加するには、タグをクリックします Thiếtkế (デザイン)そして選択 ページの境界線 (ページの境界線)。