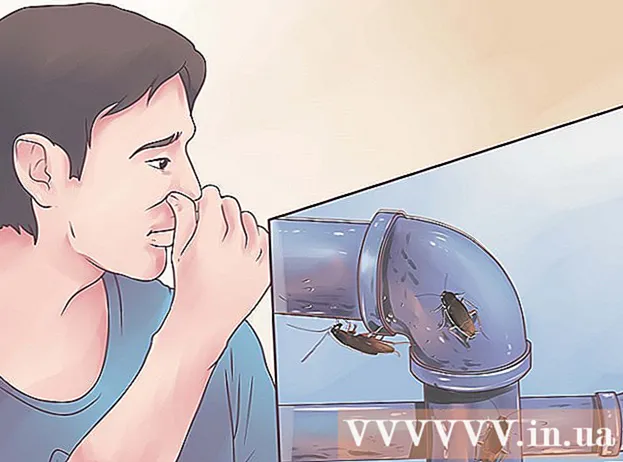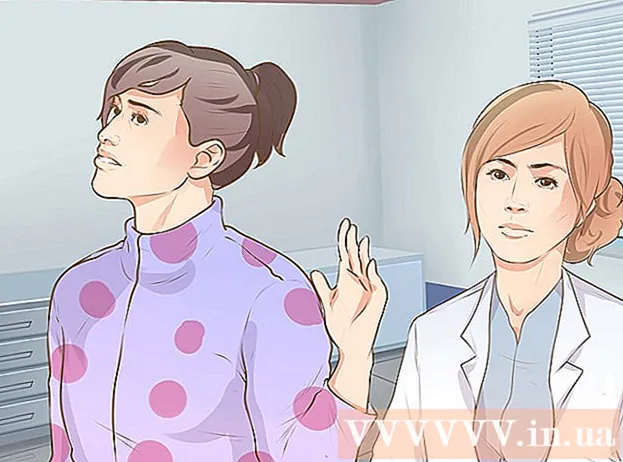著者:
Monica Porter
作成日:
13 行進 2021
更新日:
25 六月 2024

コンテンツ
スキャナーは、今日の進化し続けるデジタル世界に欠かせないデバイスです。ビジネスでもレジャーでも、現代の作業環境ではスキャナーの使用が最も重要であり、幸いなことにスキャナーの使用は簡単です。スキャナーをお持ちでない場合は、お住まいの図書館、またはキンコのようなコピーショップや配送センターで見つけることができます。スキャンとは、基本的に紙の文書をデジタル画像に変換することです。ドキュメントのスナップショットを撮ることにより、コピー機のようなテクノロジーを使用します。ただし、スキャンしたコピーを印刷する代わりに、スキャナーはそれをコンピューターに変換して、さまざまな目的に使用します。
手順
方法1/3:スキャンの準備
スキャナーを準備します。 ドキュメントをスキャンするには、最初にスキャナーを購入する必要があります。スキャン機能のみのマシン、またはスキャンが1つの機能(ファックス機、プリンター、コピー機と統合)の内蔵マシンを購入できます。ステーショナリーストアや電気店、そして多くのオンラインソースから購入できます。
- マシンを購入した後、それをコンピュータに接続し、組み込みソフトウェアをインストールする必要があります。通常、スキャナーはUSBケーブル(マシンに付属)を使用してコンピューターに接続します。また、デバイスを電源に接続する必要があります。電源を接続することを忘れないでください。通常、ソフトウェアのインストールは複雑ではありません。ユーザーマニュアルまたはインストールディスクの指示に従ってください。

- マシンを購入した後、それをコンピュータに接続し、組み込みソフトウェアをインストールする必要があります。通常、スキャナーはUSBケーブル(マシンに付属)を使用してコンピューターに接続します。また、デバイスを電源に接続する必要があります。電源を接続することを忘れないでください。通常、ソフトウェアのインストールは複雑ではありません。ユーザーマニュアルまたはインストールディスクの指示に従ってください。
互換性のあるソフトウェアが利用可能です。 スキャナーを実行するにはソフトウェアが必要です。中古の機械を購入しない限り、ソフトウェアは通常機械に含まれています(したがって、中古の機械を購入する場合は、必ずソフトウェアのベンダーに問い合わせてください)。複雑なコマンドで編集する場合は、スキャンを編集するためのソフトウェアも必要になります。
- Adobe Acrobatなどのプログラムを使用すると、スキャンしたテキストを読みやすい複数ページのドキュメントに変換できます。 Adobe Photoshopなどのプログラムを使用すると、スキャンした画像を編集して保存したり、スキャンしたドキュメントをワイドスクリーンの印刷ページに変換したりできます。

- Adobe Acrobatなどのプログラムを使用すると、スキャンしたテキストを読みやすい複数ページのドキュメントに変換できます。 Adobe Photoshopなどのプログラムを使用すると、スキャンした画像を編集して保存したり、スキャンしたドキュメントをワイドスクリーンの印刷ページに変換したりできます。
スキャンしたドキュメントを準備します。 スキャナーに入れる必要があるため、スキャンするドキュメントが必要になります(コピー機と非常によく似ています)。また、ドキュメントがスキャンされていることを確認する必要があります。それらが平らでないか、スキャン面よりも広い場合、またはチェックに特別な反射材などの特定のセキュリティ機能が必要な場合、これらのドキュメントはスキャンできません。広告
方法2/3:ドキュメントをスキャンする

スキャナーを開きます。 スキャナーを入手してコンピューターに接続したら、ドキュメントのスキャンを開始できます。スキャナーの蓋を開けます。これは、コピー機のカバーを開いてスキャン面をガラスで確認するのと同じです。
ドキュメントをスキャナートレイまたはガラスに置きます。 スキャンするドキュメントを裏向きにガラスの上に置きます。これにより、下のカメラがドキュメントを見ることができます。ドキュメントを適切な場所に配置します。ガラスは、標準サイズの紙、およびガラスの端に沿った他のいくつかの一般的なサイズのスペースをマークします。ガラス上にないドキュメントの部分はスキャンされません。ドキュメントを配置したら、スキャナーの蓋を閉じます。
スキャンソフトウェアを開きます。 スキャンするドキュメントを配置したら、コンピューターでスキャナーソフトウェアを開きます。このソフトウェアはさまざまな方法で開くことができます。ソフトウェアアイコンが常に利用できるように、ソフトウェアをインストールしてみてください。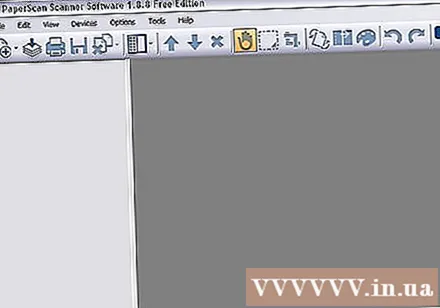
設定項目を調整します。 スキャンするドキュメントの必要に応じて設定を調整します。テキストドキュメントは通常白黒でスキャンされますが、一部のスキャナーは画像をスキャンできますが、ポスターはスキャンできません。スキャンソフトウェアはブランドやデバイスによって大きく異なるため、最初に試す必要があります。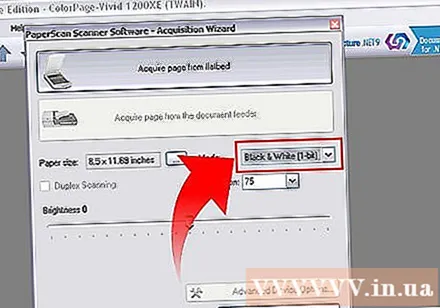
- 多くの場合、変更する設定はスキャンの品質に関連しています。スキャンの品質が高いほど、大量のドキュメントが生成されます。必要な品質でのみドキュメントをスキャンします。ドキュメントは通常低品質でスキャンされますが、画像には高品質が必要な場合があります。一部のソフトウェアは、このアイテムをプレインストールします。

- 多くの場合、変更する設定はスキャンの品質に関連しています。スキャンの品質が高いほど、大量のドキュメントが生成されます。必要な品質でのみドキュメントをスキャンします。ドキュメントは通常低品質でスキャンされますが、画像には高品質が必要な場合があります。一部のソフトウェアは、このアイテムをプレインストールします。
「スキャン」を選択します。 設定を調整した後、ドキュメントのスキャンを開始するには、ソフトウェアまたはスキャナーに「コマンド」を送信する必要があります。ソフトウェアの「スキャン」ボタンまたはスキャナーの「スキャン」ボタンにすることができます。よくわからない場合は、マニュアルをお読みください。
必要に応じてさらに調整します。 ドキュメントがスキャンされた後、ソフトウェアは通常、画像の向きを変更するなど、さらに調整するオプションを提供します。必要に応じて調整を行い、ソフトウェアを「注文」してドキュメントを保存します。
- 特に高品質でスキャンする場合は、スキャンされる画像が通常非常に大きいことに注意してください。ドキュメントのサイズが目的に対して大きすぎる場合は、設定を変更して画像を再スキャンします。

- ドキュメントを保存するときは、ドキュメントの形式に注意してください。デフォルトの形式ではないドキュメント形式を選択することをお勧めします。

- 特に高品質でスキャンする場合は、スキャンされる画像が通常非常に大きいことに注意してください。ドキュメントのサイズが目的に対して大きすぎる場合は、設定を変更して画像を再スキャンします。
方法3/3:ドキュメントの編集
テキストを編集します。 ドキュメントがスキャンされた後、Adobe Acrobatなどのプログラムを使用して、ドキュメントをPDFに変換したり、ドキュメントを複数ページのドキュメントにマージしたりすることができます。スキャンされたドキュメントを認識し、スキャンされたドキュメントを検索可能または編集可能なドキュメントに変換するようにAcrobatを設定することもできます。
- ドキュメントを画像として保存する場合は、写真編集ソフトウェアを使用してテキストを読みやすくすることで、画像のコントラストを上げることができます。

- ドキュメントを画像として保存する場合は、写真編集ソフトウェアを使用してテキストを読みやすくすることで、画像のコントラストを上げることができます。
画像を編集します。 基本的なデスクトップイメージソフトウェアまたはPhotoshopなどのより複雑なソフトウェアを使用してイメージを開きます。そこから、画像のコントラスト、レベル、その他のプロパティを変更できます。広告