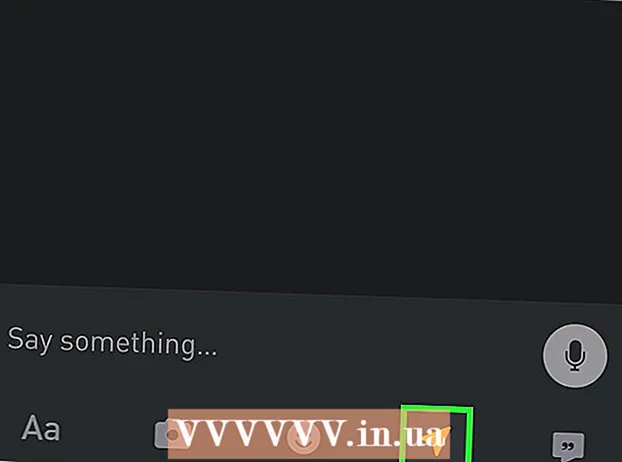著者:
Lewis Jackson
作成日:
10 5月 2021
更新日:
1 J 2024

コンテンツ
この記事では、Windowsコマンドプロンプトを使用してファイルまたはフォルダーをコピーする方法について説明します。
手順
パート1/3:コピーする前に準備する
画面の左下隅にあるWindowsロゴをクリックします。
コマンドプロンプトは、プログラムを開くためのスタートウィンドウの上部にあります。
- 共有コンピューター(学校や公共のコンピューターなど)を使用している場合は、コマンドプロンプトにアクセスできないことに注意してください。
パート2/3:ファイルのコピー

コマンド「パスの変更」を入力します。 入力してください CD とスペースが、押さないでください ↵入力 正しい。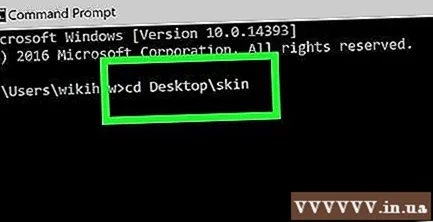
ファイルのパスを入力します。 これは、コピーするファイルへのパスを入力する手順です。
押す ↵入力 入力したパスにアクセスするようにコマンドプロンプトに要求します。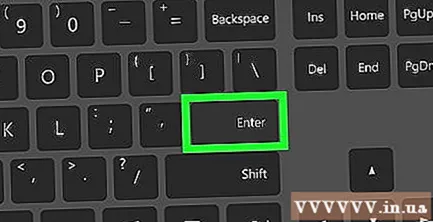
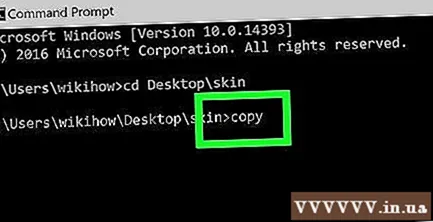
次のように入力して、コマンド「コピー」を入力します コピー とスペースが、まだそれを押さないでください ↵入力.
ファイル名を入力します。 ファイル名の後にスペースを入力します。ファイル拡張子を入力することを忘れないでください(例: 。txt テキストファイルの場合)。押さないでください ↵入力 このステップの後。
- ファイル名にスペースがある場合は、スペースを引用符で囲みます。たとえば、ファイル名「Bai tapToan.txt」は次のようになります。 Bai "" tap "" Toan.txt コマンドプロンプトで。
宛先フォルダーへのパスを入力します。 別のパスを入力してください(例: C:ユーザーデスクトップ)コピーするファイルを保存することを選択します。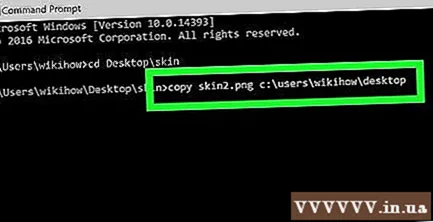
- この手順を実行しない場合、ファイルはデフォルトでユーザーフォルダ(「C: Users 」など)にコピーされます。
押す ↵入力. これにより、ファイルが指定されたディレクトリにコピーされます。コンピューターのファイルエクスプローラーからフォルダーにアクセスすると、コピーしたファイルを表示できます。広告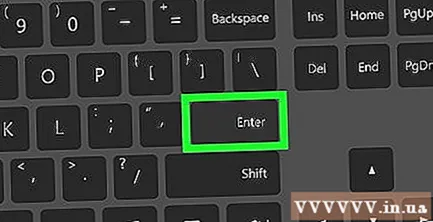
パート3/3:フォルダデータのコピー
ディレクトリへのパスにアクセスします。 タイプ CD とスペースを入力し、ディレクトリパスを入力してを押します ↵入力.
- たとえば、画面に保存されている「Example」フォルダ内のすべてのファイルをコピーする場合は、次のように入力します。 C:ユーザー humpb デスクトップ ここに。
注文を入力してください ロボコピー. タイプ ロボコピー とスペースが、まだそれを押さないでください ↵入力.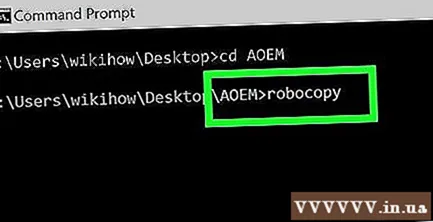
フォルダ名を入力します。 コピーするフォルダの名前を入力し、スペースを追加します。繰り返しますが、押さないでください ↵入力.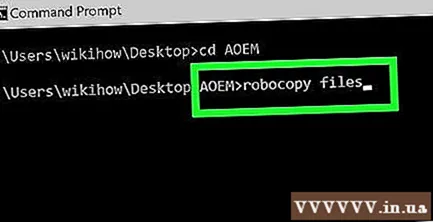
- ファイル名と同様に、ディレクトリ名のスペースは引用符で囲む必要があります。
宛先フォルダを入力します。 コピーしたデータを保存する場所へのパスを入力します。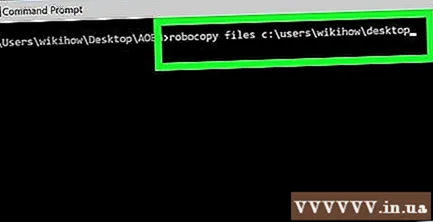
- ルートディレクトリに多数のファイルがある場合、ルートディレクトリをコピーできないため、それらのファイルを大量のデータを含む別のフォルダにコピーすると混乱します。
押す ↵入力. これにより、元のディレクトリのデータが指定された他のフォルダにコピーされます。広告
助言
- コマンドを入力すると、ディレクトリ内のすべてのファイルをコピーできます コピー * (例えば: コピー *。txt).
- コピーしたファイルの新しい宛先ディレクトリを作成する場合は、「robocopy」コマンドを使用して、宛先ディレクトリへのパス(宛先フォルダの名前を含む)を入力します。
- デスクトップフォルダのデータを新しいフォルダにコピーすると、新しいフォルダの名前が「デスクトップ」に変更されます。
警告
- コマンドプロンプトでファイルやフォルダをコピーする方法がわからない場合、多くの場合危険です。わからない場合は、ファイルやフォルダーをコピーまたは変更しないでください。