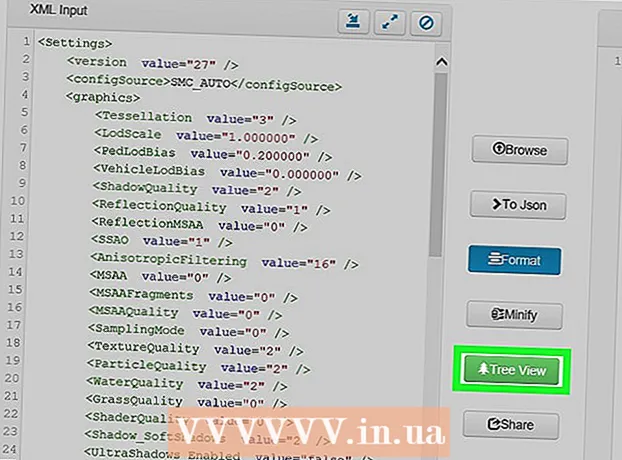著者:
John Stephens
作成日:
24 1月 2021
更新日:
1 J 2024

コンテンツ
この記事では、wikiHowがWindowsでMicrosoftPaintを使用する方法を示します。これは、Windows10でまだ使用されている古典的なWindowsプログラムです。
手順
パート1/8:オープンペイント
画面の左下隅にあるWindowsロゴをクリックします。
タイプ ペイント コンピューターでペイントプログラムを検索します。

[スタート]メニューで[ペイント]アプリケーションアイコンを見つけます。 このアイコンには、いくつかの色が付いたカラーパレット画像があります。
アイテムをクリックします ペイント はアプリアイコンの横にあり、新しいペイントウィンドウを開きます。 広告
パート2/8:描画と消去

ツールバーを見てください。 ペイントウィンドウの上部にあるツールバーには、アートボードを操作するために使用するすべてのオプションが含まれています。
プライマリカラーを選択してください。 [ペイント]ウィンドウの右上にあるパレットの任意の色をクリックして、[色1]ボックスに使用します。これは、アートボードでマウスの左ボタンを使用するときに使用する色になります。
- オプションをクリックすると、自分で色を作成できます 色を編集する ウィンドウの右上隅にある(色調整)で、パレットで使用する色と色合いを選択し、を押します。 OK.

二次色を選択します。 パレットの左側にある[カラー2]ボックスをクリックして、セカンダリカラーとして使用するカラーを選択します。この色は、アートボードを右クリックするとアクティブになります。
ブラシの種類を選択してください。 オプションをクリックします ブラシ (ブラシ)ペイントウィンドウの上部で、使用するブラシチップのタイプをクリックします。ブラシは、ブラシストロークのサイズ、形状、太さに影響します。
- 通常のストロークでフリーハンドで描きたい場合は、「ツール」セクションの鉛筆の形をした「鉛筆」アイコンをクリックしてください。
線密度を選択します。 オプションをクリックします サイズ (サイズ)はパレットの左側にあり、描画時に使用する密度をクリックします。
アートボード上でマウスを押したままドラッグして描画します。 描画するときは、マウスの左ボタンを押し続ける必要があります。
- マウスの右ボタンを押したままドラッグして、セカンダリカラーを使用できます。
エリアに色を付けます。 [ツール]セクションのペイントバケット形状の[色で塗りつぶす]ツールをクリックします。次に、アートボードをクリックして、領域全体をプライマリカラーに変換します(または、右クリックしてセカンダリカラーにすることもできます)。
- アートボード領域を分割した場合(たとえば、線を使用してアートボードを2つに分割した場合)、クリックすると、領域の1つだけが色付けされます。
- アートボードが空であるか、不完全な(囲まれていない)領域のみが含まれている場合、このツールを使用すると、アートボード全体が色付けされます。
消去します。 消去機能を使用するには、[ツール]セクションのピンクの[消去]アイコンをクリックし、画像の消去する部分を長押ししてドラッグします。
- ブリーチは二次色を使用します。したがって、消去する前に、2次色を白(または、別の色の場合は絵画の背景色)に変更する必要がある場合があります。
パート3/8:シェーピング
色を選択してください。 シェイプを描画するために使用する色をクリックします。
必要に応じて「塗りつぶし」の色を選択します。 輪郭を描くだけでなく、色で塗りつぶしたい場合は、「色2」のボックスをクリックしてから、塗りたい色をクリックしてください。
使用する画像を見つけます。 ツールバーの[形状]セクションで、下または上にスクロールして、使用可能なすべてのフレームを表示できます。
使用する画像をクリックして選択します。
オプションをクリックして、描画された線の太さを選択します サイズ 次に、ドロップダウンメニューで目的の厚さをクリックします。
必要に応じて「概要」オプションを選択します。 デフォルトでは、形状の輪郭は「カラー1」ボックスと同じ色になります。色の一貫性を変更したり、境界線を完全に削除したりする場合は、ドロップダウンボックスをクリックします 概要 対応するオプション(など)を選択します 概要なし -境界線は使用しないでください)。
必要に応じて「塗りつぶし」を選択します。 「塗りつぶし」の色を選択すると、形状に「塗りつぶし」オプションを追加できます。を押します。 塗りつぶし 次にを押します ソリッドカラー (ブロックカラー)。
- 別の「塗りつぶし」オプションを選択できます(例: クレヨン -ワックスカラー)塗装時の様式化。
シェイプを描画するには、アートボードを斜めに押したままドラッグします。
固定形状。 形状が目的のサイズと位置になったら、マウスボタンを放して、アートボードの外側をクリックします。広告
パート4/8:テキストの追加
[色1]ボックスをクリックしてテキストの色を選択し、使用する色を選択します。
ボタンを押す A ウィンドウの上部にあります。
テキストの場所を選択してください。 アートボードのどこにテキストを書きたいかを指定してクリックします。破線で表されたテキストボックスが表示されます。
フォントを変更します。 ツールバーの[フォント]セクションで、上のテキストボックスをクリックし、ドロップダウンメニューから使用するフォントを選択します。
フォントサイズを変更します。 フォント名の下の数字をクリックしてから、使用するサイズをクリックします。
テキストにフォーマットを追加します。 テキストを大文字、斜体、または下線を引く場合は、ボタンをクリックします B, 私、および/または U ツールバーの「フォント」セクションにあります。
必要に応じて、テキストボックスのサイズを大きくします。 デフォルトのフォントとサイズを調整したため、テキストボックスの片隅にマウスポインタを置き、斜め外側にドラッグして、テキストボックスのサイズを大きくする必要がある場合があります。
テキストを入力します。 テキストボックスに、表示するテキストを入力します。
必要に応じて、テキストの背景画像を追加します。 アートボード上の既存のコンテンツをテキストの背景として使用したくない場合は、をクリックしてください。 不透明 ツールバーの「背景」セクションにあります。
- テキストの背景は、[色2]ボックスの2番目の色になります。
テキストを修正しました。 編集が完了したら、アートボードの任意の場所(またはアートボードの外側)をクリックしてテキストをフリーズできます。
- 修正すると、テキストを移動できなくなります。
パート5/8:写真を開く
クリック ファイル (ファイル)ペイントウィンドウの左上隅にあります。 メニューが表示されます。
オプションをクリックします 開いた (開く)メニューの中央で、ファイルエクスプローラウィンドウを開きます。
画像を選択してください。 ペイントで開きたい画像ファイルを見つけ、クリックして選択します。
押す 開いた ウィンドウの右下隅にあります。 写真がペイントに読み込まれ、ペイントのペイントパネルのサイズがこの画像に合わせて変更されます。
右クリックして、ペイントで画像を開くのに役立つメニューに入ります。 ペイントがまだ開いていない場合、ペイントで画像を開くには、画像を右クリックして選択します で開く ドロップダウンメニューで(で開く)をクリックし、 ペイント その後に表示されるメニューで。広告
パート6/8:写真のトリミングと回転
オプションをクリックします 選択する ペイントツールバーの左上にある(選択)。 ドロップダウンメニューが表示されます。
オプションをクリックします 長方形の選択 ドロップダウンメニューから(長方形で選択)。
- 自分で選択範囲を描画する場合は、オプションを使用します 自由形式の選択 (自由に選択してください)。
選択したい領域の左上隅から右下隅まで押したままドラッグして選択し、マウスボタンを離します。
- 自由に選択できるので、トリミングするアイテムを押したままドラッグし、選択範囲がカバーされていることを確認してから続行します。
オプションをクリックします 作物 (カット)ペイントウィンドウの上部で、画像から選択範囲からすべてを削除します。 この時点で、画像は選択範囲内にのみ残ります。
- 選択した領域を離れて残りの画像を保持する場合は、キーを使用します デル.
オプションをクリックします 回転する (回転)ペイントウィンドウの上部にあります。 ドロップダウンメニューが表示されます。
回転オプションを選択します。 ドロップダウンメニューの回転オプションの1つをクリックして、画像で使用します。
- といった、 右に90度回転 右端が下端になるように画像を回転します。
パート7/8:画像のサイズ変更
オプションをクリックします サイズ変更 ペイントツールバーの(サイズ変更)。 ウィンドウが表示されます。
ウィンドウの中央にある[アスペクト比を維持する]チェックボックスをオンにします。 この時点で、サイズを調整しても、画像が歪むことはありません。
- 高さを増やしても画像の幅を維持したい場合(またはその逆の場合)は、この手順をスキップしてください。
ウィンドウ上部の「パーセンテージ」ボックスをチェックします。
- 画像のサイズを特定のピクセルに変更する場合は、[ピクセル]チェックボックスをオンにします。
「水平」値を変更します。 [水平]ボックスに、画像のサイズを変更するために使用する番号を入力します(たとえば、サイズを2倍にするには、次のように入力します) 200).
- パーセンテージの代わりにピクセルを使用する場合は、ここで、上のボックスに使用されているピクセル数を入力します。
- 「アスペクト比を維持する」ボックスがチェックされていない場合は、「垂直」ボックスの値も変更する必要があります。
必要に応じて画像を歪めます。 スキューすると、画像が左または右に倒れます。画像をスキューするには、「スキュー(度)」見出しの下の「水平」および/または「垂直」テキストフィールドに任意の数値を入力します。
- 反対方向に傾けるには、負の値を入力します(たとえば、「10」ではなく「-10」)。
パート8/8:ファイルの保存
既存のファイルに変更を保存します。 タスクがすでに保存されている状態で、を押すことができます Ctrl+S (または画面の左上隅にあるフロッピーディスクアイコンをクリックして)変更を保存します。
- 既存の画像の編集中にこれを行うと、編集されたバージョンに置き換えられることに注意してください。したがって、元の画像を調整するのではなく、コピーを作成して変更する必要があります。
クリック ファイル ペイントウィンドウの左上隅にあります。 新しいメニューが表示されます。
オプションを選択 名前を付けて保存 (名前を付けて保存)はメニューの中央にあります。 別のメニューが右側に開きます。
オプションをクリックします JPEG画像 (JPEG画像)右メニュー。 「名前を付けて保存」ウィンドウが表示されます。
- 任意の画像形式(など)を選択できます PNG画像).
ファイル名を入力します。 プロジェクトに名前を付ける名前を[ファイル名]ボックスに入力します。
保存場所を選択します。 ウィンドウの左側にある任意のフォルダをクリックします(たとえば、 デスクトップ --screen)ファイルを保存する場所として選択します。
押す 保存する (保存)ウィンドウの右下隅にあります。 ファイルは、指定した場所に選択した名前で保存されます。広告
助言
- これがあなたに役立つかもしれないいくつかのキーボードショートカットです:
- 順番: Ctrl+R
- 新しい描画ボード: Ctrl+N
- 切る: Ctrl+バツ
- ペースト: Ctrl+V
- コピー: Ctrl+C
- 保存する: Ctrl+S
- 消去: デル
- 印刷: Ctrl+P
- 元に戻す: Ctrl+Z
- 完全なマークアップ: Ctrl+A
- 開いた: Ctrl+O
- やり直して、もう一度やり直してください。 Ctrl+Y
- ツールバーを非表示にします。 Ctrl+T
- 開いているプロパティ: Ctrl+E
- ストレッチとチルト: Ctrl+W
- カラーバーを非表示にします。 Ctrl+L (もう一度押すと再表示されます)
- タブに移動して、ペイントプロジェクトにグリッド線を追加できます 見る (表示)次に、[グリッド線]ボックスをオンにします。
- ルーラービューをアートボードに追加するには、カードをクリックします 見る 「ルーラー」ボックスをチェックします。
警告
- 変更によって画像が上書きされないように、画像を編集する前に必ずコピーを作成してください。
- ペイントはMicrosoftによってサポートされなくなりました。その結果、今後のバージョンのWindowsではMicrosoftStoreアプリストアからダウンロードする必要があります。