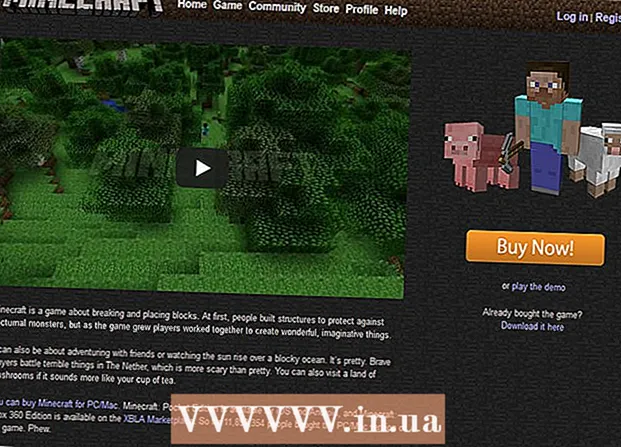著者:
Randy Alexander
作成日:
27 4月 2021
更新日:
1 J 2024

コンテンツ
コンピューターに問題があるが問題を解決できない場合は、システム復元を使用するのが最も適切な方法です。 Windows 7のシステム復元機能を使用すると、エラーが発生した時点にコンピューターを戻すことができます。システム復元は、次の状況で使用できます。新しいオペレーティングシステム、新しいハードドライブ、またはソフトウェアのインストール中にエラーが発生しました。
手順
方法1/2:システムの復元を実行する
システム復元の仕組みを学びます。 コンピューターの設定を変更するたびに、Windowsはシステム復元ポイントを作成します。これは基本的に、変更(プログラムのインストールまたは削除、ハードドライブの更新など)を行う前のコンピューターのスナップショットです。変更時に問題が発生した場合は、システム復元ポイントを使用して、データが失われることを心配せずに、コンピューターを変更前の状態に戻すことができます。
- システムの復元は個人ファイルには影響しませんが、クラッシュした場合にファイルのバックアップを実行しても何も失われません。重要なファイルをすばやくバックアップする方法については、ここをクリックしてください。
- コンピューターがWindowsで起動しない場合は、トラブルシューティングのセクションをお読みください。

リセットドライブパスワードを作成します(オプション)。 パスワードを変更した場合、パスワードを復元すると古いパスワードが元に戻る可能性があることをお勧めします。ドライブのリセットパスワードを作成する方法に関する記事を参照してください。
[スタート]メニューをクリックして、「システムの復元」と入力します。 検索結果のリストから「システム復元」を選択します。
使用する復元ポイントを選択します。 Windowsは、最新の復元ポイントを提案します。古いポイントを選択する必要がある場合は、[次へ]ボタン>(次へ)をクリックします。
- [その他の復元ポイントを表示]ダイアログボックスをオンにして、使用可能なすべての復元ポイントを確認します。 Windowsは復元ポイントを自動的に削除してスペースを空けるため、選択できるものが多くない場合があります。
- 各復元ポイントには、このポイントの原因となった変更の簡単な説明があります。

ボタンをクリックします。影響を受けるプログラムをスキャンする (影響を受けるプログラムをスキャン)復元ポイントを選択した後。これにより、この時点でシステムの復元を実行するときに再インストールまたは削除されたすべてのプログラムとハードドライブが表示されます。- 復元ポイントの作成後にインストールされたプログラムはすべて削除され、削除されたプログラムは再インストールされます。
続行する前に、復元ポイントをプレビューしてください。 システムの復元に進む前に、最後にもう一度変更をプレビューしましょう。 [完了]ボタンをクリックして、復元プロセスを開始します。
復元が完了するのを待ちます。 復元することを確認した後、コンピューターは再起動し、回復プロセスを開始します。これには数分かかります。
正常に復元されたことを確認します。 復元が完了すると、Windowsが起動し、復元が成功するとメッセージが表示されます。コンピュータをチェックして、回復プロセスでエラーが修正されたかどうかを確認してください。そうでない場合は、古い復元ポイントを試すことができます。
- システム復元によってコンピュータの状態が悪化した場合、または復元されていないときにコンピュータを元に戻したい場合は、システム復元ツールを再度実行して[システム復元を元に戻す]を選択すると、最新の復元をキャンセルできます。 (システム復元をアンインストールします)。
トラブルシューティング
システム復元がアクティブになっていることを確認します。 システム復元を使用するには、コンピューターでこの機能を有効にする必要があります。それでも機能が機能しない場合は、機能がアクティブになっているかどうかを確認する必要があります。
- [スタート]メニューをクリックし、[コンピューター]を右クリックして、[プロパティ]を選択します。
- [システム保護]リンクをクリックしてから、システム復元を実行するハードドライブを選択します。
- [構成...]をクリックし、[システム保護をオンにする]を有効にすることを忘れないでください。
Windowsが起動しない場合は、コマンドプロンプトでシステム復元を実行します。 Windowsがエラーを開始できない場合は、コマンドパネルからシステム復元ツールを実行できます。
- コンピューターを再起動し、F8キーを押したままにします。これにより、[詳細ブートオプション]メニューが開きます。
- Advanced BootOptionsメニューから「SafeModewithCommandPrompt」を選択します。 Windowsは重要なファイルをダウンロードし、コマンドパネルに移動します。
- タイプ rstrui.exe Enterキーを押します。これにより、システム復元ユーティリティを開始できます。上記のセクションの手順に従って、コンピューターを復元してください。セーフモードでシステムリストアを実行する場合、キャンセルすることはできません。
Check Diskユーティリティをオンにして、ハードドライブに問題がないか確認します。 障害のあるハードドライブは、システムの復元を停止する可能性があります。ディスクチェックはこの問題を修正することができます。
- [スタート]をクリックし、[コマンドプロンプト]を右クリックして、[管理者として実行]を選択します。
- タイプ chkdisk / r Enterキーを押します。
- マシンの再起動を確認します。 Windowsが起動してエラーをスキャンする前に、ディスクのチェックがアクティブになります。見つかったエラーを修正しようとします。
ウイルスとマルウェアをスキャンします。 ウイルスは復元ポイントに侵入したり、システム復元を無効にしたりする可能性があります。アンチウイルスは、ほぼ完全なWindowsの削除のように、このツールを再び機能させる唯一の方法です。
- 詳細については、オンラインのアンチウイルスの記事を参照してください。
システム復元が機能しない場合は、Windowsの再インストールを検討してください。 すべてが機能しない場合、唯一の修正はオペレーティングシステムを再インストールすることです。重要なファイルをバックアップした場合、再インストールプロセスは思ったほど長くはかからず、コンピューターのパフォーマンスが向上します。
- 詳細については、ネットワークへのWindows7の再インストールに関する記事を参照してください。
方法2/2:システム復元ポイントを作成する
[スタート]メニューをクリックし、[コンピューター]を右クリックして、[プロパティ]を選択します。 システム復元ポイントを自分で作成できます。これは、システムが正常に機能していて、問題が発生した場合に復元するための相関ポイントが必要な場合に役立ちます。
左側のペインから「システム保護」を選択します。 これにより、[システムのプロパティ]ウィンドウを開き、[システムの保護]タブにアクセスできます。
ボタンを選択します。作成... (作成)。 後で簡単に識別できるように、簡単な説明を入力するように求められます。
復元ポイントが作成されるのを待ちます。 これには数分かかる場合があります。
- 復元ポイントにはさまざまなサイズがありますが、デフォルトでは、Windowsがハードドライブスペースの5%を占めます。古い復元ポイントは自動的に削除され、新しい復元ポイント用のスペースが確保されます。
古い復元ポイントを手動で削除します。 より多くの空き領域が必要な場合、または復元ポイントがクラッシュすることが心配な場合は、古い復元ポイントをすべて削除できます。
- [システムのプロパティ]ウィンドウで[システム保護]タブを開きます(このセクションのステップ1を参照)。
- [構成...]をクリックし、[削除]を選択してすべての復元ポイントを削除します。新しい復元ポイントを作成するときに、解放されたすべてのスペースも使い果たされることに注意してください。
トラブルシューティング
復元ポイントを作成できない場合は、アンチウイルスを無効にしてください。 このプログラムは、復元ポイントの作成中に競合を引き起こす可能性があります。スコアを付けることができない場合は、アンチウイルスを無効にすることが問題を解決する最も速い方法です。
- システムトレイのプログラムアイコンを右クリックし、[無効にする]または[停止]を選択すると、アンチウイルスプログラムを無効にできます。
セーフモードで復元ポイントを作成してみてください。 Windows上の何かが問題を引き起こしている場合は、セーフモードで復元ポイントを作成することで修正できます。
- セーフモードにアクセスするには、コンピュータを再起動してF8を押し続けます。 Advanced BootOptionsメニューで「SafeMode」を選択します。
- 上記の手順に従って、セーフモードで復元ポイントを作成します。
復元ポイントを作成するのに十分なスペースがあることを確認してください。 コンピューターに十分な空きディスク容量がない場合、復元ポイントを作成することはできません。 Windowsは、1GB未満のハードドライブに復元ポイントを作成しません。
- [スタート]をクリックして、[コンピューター]を選択します。
- Windowsインストールハードドライブ(通常はドライブC :)を右クリックし、[プロパティ]を選択します。
- 少なくとも300MBの空き容量があることを確認してください。通常、少なくとも2〜3GBは空白のままにする必要があります。
Windowsリポジトリを設定してみてください。 これを行うと、復元ポイントが作成されないという問題が修正される場合があります。
- コンピューターを再起動し、F8を押し続けます。 Advanced BootOptionsメニューで「SafeMode」を選択します。
- [スタート]メニューを選択し、[コマンドプロンプト]を右クリックして、[管理者として実行]を選択します。
- タイプ ネットストップwinmgmt Enterキーを押します。
- [スタート]をクリックして、[コンピューター]を選択します。案内する C: Windows System32 wbem 名前を変更します リポジトリ 砦 repositoryold.
- コンピュータを再起動し、通常どおりWindowsに移動します。 [スタート]メニューをクリックし、右クリックして[コマンドプロンプト]を選択し、[管理者として実行]を選択します。
- タイプ ネットストップwinmgmt 次にEnterキーを押します。次に、 winmgmt / resetRepository 引き続きEnterキーを押します。
- 最後にもう一度コンピューターを再起動して、復元ポイントを作成してみてください。
警告
- 開いているファイルを保存し、すべてのプログラムをシャットダウンすることを忘れないでください。システム復元を中断しないでください。