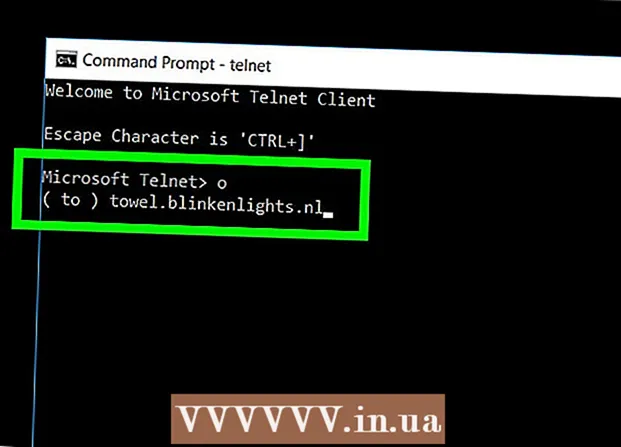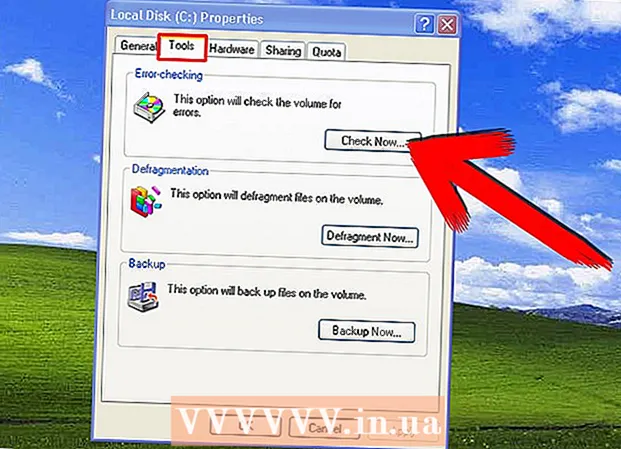著者:
Peter Berry
作成日:
12 J 2021
更新日:
1 J 2024

コンテンツ
ラップトップは、単純な作業のためのモバイルコンピュータ以上のものです。テレビに接続することで、テレビを真のエンターテインメントハブに変えたり、お気に入りのNetflixやHuluのコンテンツを視聴したり、YouTube動画を再生したり、利用可能なメディアを再生したりできます。大画面でゲームをプレイでき、ラップトップ画面でドキュメントをドラフトするために目を痛める必要はありません。次の記事では、その方法について説明します。
手順
パート1/2:接続の基本
- ラップトップの出力ビデオポートを決定します。 出力ポートには多くの種類があり、ラップトップには複数の種類があります。側面に配置されることもありますが、通常はラップトップの背面パネルに配置されます。 MacBookをTVに接続する場合は、このモデルに固有の手順を参照してください。
- VGAポートはほぼ長方形で、15ピンが3列に配置されています。これは、ラップトップを追加のソケットに接続するために使用されるポートです。

- Sビデオポートは4ピンまたは7ピンの円形です。

- AVポートは円形のジャックで、通常は黄色で表されます。

- デジタルビデオインターフェイス(DVI)ポートは長方形で、24ピンが3列に均等に配置されています。高解像度の接続での使用を目的としています。

- High Definition Multimedia Interface(HDMI)ポートはUSBポートのように見えますが、長くて細いです。 2008年からラップトップに登場し、このポートは高解像度接続にも使用されます。

- VGAポートはほぼ長方形で、15ピンが3列に配置されています。これは、ラップトップを追加のソケットに接続するために使用されるポートです。
- TVのビデオ入力ポートタイプを決定します。 標準のテレビかHDテレビかに応じて、テレビには特定の種類のビデオ入力ポートが付属しています。ビデオ入力ポートは通常、テレビの背面にあります。ただし、場合によっては、片側にあることもあります。
- 標準のテレビには、AVポートまたはSビデオポートがあります。ただし、ディスプレイは通常のコンピューター画面ほど鮮明ではありません。

- HD TVには、VGA、DVI、またはHDMIポートがあります。 VGA接続はアナログ信号を提供し、DVIおよびHDMI接続はより高品質のデジタル信号を提供します。

- 標準のテレビには、AVポートまたはSビデオポートがあります。ただし、ディスプレイは通常のコンピューター画面ほど鮮明ではありません。
- 適切なビデオケーブルを使用して、ラップトップとテレビを接続します。 複数の選択肢(VGA、Sビデオ、HDMIなど)がある場合は、最高品質の接続を使用してください。 HDMIは、ラップトップおよび新しいHDTVの標準です。したがって、最高の品質を提供するだけでなく、設定の調整も最小限で済みます。
- ラップトップのビデオ出力ポートがTV入力ポートと同じタイプの場合は、両端に同じタイプのコネクタが付いたケーブルを使用してください。

- ラップトップの出力ポートがテレビの入力ポートと異なる場合は、アダプターケーブルが必要になります。コンバーターは、DVIをHDMIに、またはVGAをAV形式に変換するために使用されます。ラップトップにHDMIポートがない場合は、アダプターケーブルを使用してコンピューターのUSBポートをテレビのHDMIポートに接続することもできます。コンバーターは、特に波動信号の場合、画質の低下につながることがよくあります。したがって、可能であれば、それらを使用しないでください。

- ブランドのHDMIケーブルは非常に高額であることがよくありますが、ほぼすべてのHDMIケーブルは、品質を損なうことなく信号をTVに送信できます。
- ラップトップのビデオ出力ポートがTV入力ポートと同じタイプの場合は、両端に同じタイプのコネクタが付いたケーブルを使用してください。
- 必要に応じて、追加のオーディオケーブルを使用します。 一部のコンピューターとHDTVでは、ラップトップを1本のケーブルでTVのオーディオおよびビデオコンポーネントに接続できますが、ほとんどの場合、別個のビデオおよびオーディオケーブルが必要です。
- ラップトップをHDMI経由でテレビに接続する場合、HDMIはオーディオ信号とビデオ信号の両方を送信するため、オーディオケーブルは必要ありません。他のすべての接続には、個別のオーディオケーブルが必要です。

- ラップトップのオーディオ出力ポートは、ヘッドフォンアイコンが付いた3.5mmジャックです。ここからオーディオケーブルをテレビのオーディオ入力ジャック(利用可能な場合)または外部スピーカー(テレビにオーディオ入力ジャックがない場合)に接続できます。

- オーディオケーブルを接続するときは、必ずビデオ入力ポートに対応するオーディオポートに接続してください。
- ラップトップをHDMI経由でテレビに接続する場合、HDMIはオーディオ信号とビデオ信号の両方を送信するため、オーディオケーブルは必要ありません。他のすべての接続には、個別のオーディオケーブルが必要です。
パート2/2:ラップトップをテレビに接続する
ラップトップの電源を切ります。 古い接続の場合、テレビに接続するときはラップトップの電源を切ることをお勧めします。 HDMI接続に関しては、そうする必要はありません。
ラップトップのビデオ出力ポートからテレビのビデオ入力ポートにビデオケーブルを接続します。
TVに適切な入力信号を選択します。 ほとんどのテレビには、テレビの入力信号の選択に一致するようにマークされた入力コネクタがあります。ラップトップへの接続に正しい入力を使用するように切り替えます。必要に応じて、テレビの取扱説明書を参照してください。
- コンピュータがテレビをディスプレイデバイスとして認識するためには、テレビの電源を入れる必要があります。
- ラップトップの電源を入れます。 現時点では、カメラごとにテレビでの画像表示の操作に違いがあります。一部のカメラでは、画像はすぐにテレビに表示されるか、両方の画面に同時に表示されます。他の人はあなたにもっとすることを要求します。
- テレビに画像を表示します。 多くのラップトップには、Fn(機能)キーを介して使用される「表示」キーがあります。このキーは、使用可能な表示オプションを切り替えるのに役立ちます。同じコンテンツで両方の画面に表示することも、1つの画面(ラップトップまたはTV)に表示することもできます。
- Windows 7および8のユーザーは、Windows + Pキーの組み合わせを押して、[プロジェクト]メニューを開き、ディスプレイを選択できます。
- 上記のオプションのいずれも使用できない場合は、画面を右クリックして、[プロパティ] / [画面の解像度]を選択します。 「マルチディスプレイ」メニューを使用して、テレビでの画像の表示方法を選択します。
- 必要に応じて画面の解像度を調整します。 ラップトップとテレビの解像度はしばしば一貫性がありません。これは特に古いテレビに当てはまります。デスクトップを右クリックし、[プロパティ] / [画面の解像度]を選択して、解像度を変更するモニターを選択します。
- ほとんどのHDTVは、最大1920 x 1080の標準を表示できますが、1280 x 720に制限されているものもあります。どちらもアスペクト比が16:9(ワイドスクリーン)です。
- 画像がぼやけているか鮮明でない場合は、ラップトップを一時的に切断し、解像度を調整してからテレビに再接続する必要があります。アクティブなディスプレイを切り替えるには、ラップトップの解像度がテレビと同じである必要があります。
- TVの倍率レベルを調整します。 一部のテレビは、画像を拡大することにより、さまざまなアスペクト比に調整しようとします。テレビを見ているときに画面の端が途切れていることに気付いた場合は、テレビの設定をチェックして、拡大がオンになっていないことを確認してください。広告
助言
- ラップトップがHDTVに接続されている場合、一部のアイテムはTVにのみ表示され、ラップトップの画面には表示されない可能性があります。これは完全に正常です。それらをラップトップ画面に再び表示するには、TVをTVから切断します。
- ケーブルの操作が難しい場合は、ワイヤレスメディア伝送装置を購入してください。それらは使いやすく、よりコンパクトです。