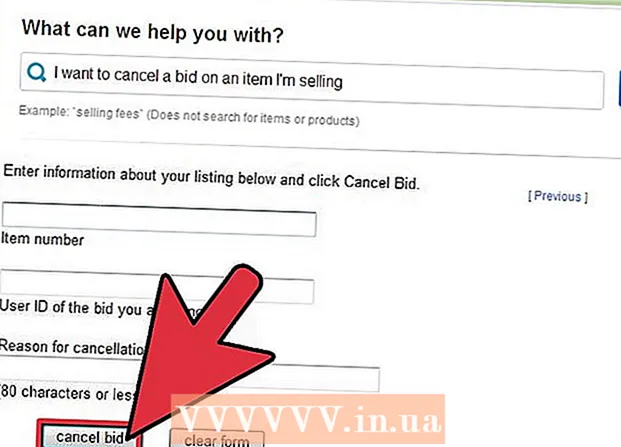著者:
Monica Porter
作成日:
20 行進 2021
更新日:
1 J 2024

コンテンツ
このwikiHowは、AndroidスマートフォンまたはタブレットでGoogleアカウントからサインアウトする方法を説明しています。プライマリGoogleアカウントからサインアウトすると、Androidデバイスを引き続き使用できなくなりますが、デバイスから別のGoogleアカウントを削除して、そのアカウントからメッセージや通知を受け取らないようにすることができます。 Androidデバイスの工場出荷時の設定をリセットするか、[デバイスの検索]機能を使用して、プライマリGoogleアカウントからサインアウトすることもできます。
手順
方法1/3:設定アプリを使用する
ドロップダウンメニューで。
- 2本の指で下にスワイプする必要がある場合があります。
- デバイスのアプリドロワーにある歯車の形をした設定アプリアイコンをタップすることもできます。
- Androidデバイスには、少なくとも1つのアカウントがログインしている必要があります。プライマリアカウントが1つしかない場合、この方法を続行するには、さらにアカウントを作成する必要があります。

アカウントの右側。- オプションが表示されない場合 アカウントを削除 アカウント名の下にあるこのアカウントは、Androidデバイスのプライマリアカウントであるため、削除できません。
ドロップダウンメニューで。
- 2本の指で下にスワイプする必要がある場合があります。
- デバイスのアプリドロワーにある歯車の形をした設定アプリアイコンをタップすることもできます。

下にスクロールしてタップします システム (システム)。 このオプションは、[設定]ページの下部にあります。- Android Samsungデバイスでは、タップする必要がある場合があります ゼネラルマネジメント (ゼネラルマネジメント)。

クリック オプションのリセット (再インストールオプション)は、システムページの下部にあります。- Samsung Androidデバイスでは、タップする必要があります リセット (再インストール)。
クリック すべてのデータを消去します(工場出荷時のリセット) (すべてのデータを削除します)。 オプションはページの上部にあります。
- Samsung Androidデバイスで、をタップします データの初期化 (データの初期化)。
下にスクロールしてタップします 電話をリセット (電話をリセット)。 オプションはページの下部にあります。
- Samsung Androidデバイスでは、ボタンを押す必要があります リセット 青。
AndroidデバイスのPINまたはパスワードを入力します。 プロンプトが表示されたら、Androidデバイスのロックを解除するために使用するコードを入力します。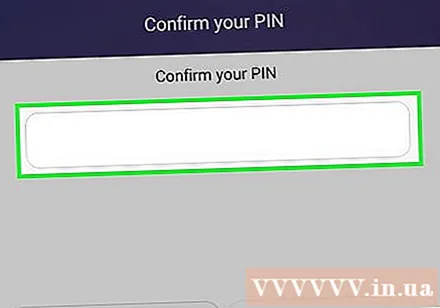
- Samsung Androidデバイスでは、ボタンを押します 次 (続き)その後まもなく。
クリック すべてを消去する (すべて削除)はページの下部にあります。 Androidデバイスはそれ自体でデータの削除を開始します。完了したら、Googleアカウントからサインアウトします。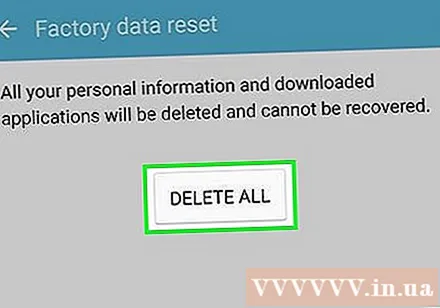
- Samsung Androidデバイスでは、タップする必要があります すべて削除 ページの下部にあります。
方法3/3:デバイスの検索機能を使用する
AndroidデバイスがFindMyDeviceに関連付けられていることを確認してください。 AndroidデバイスがすでにGoogleのFindMy Deviceサービスにリンクされている場合は、この機能を使用できます ロック (ロック済み)または 安全 (セキュリティ)Androidデバイスからの自動ログアウトの場合: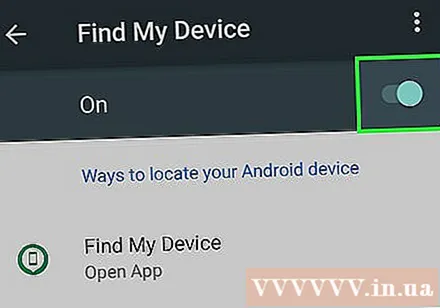
- 開いた 設定
- クリック セキュリティと場所 (セキュリティと場所)。または、このオプションが表示されない場合は、をタップします グーグル 次に選択します セキュリティ.
- クリック デバイスを探す
- チェックボックスをオンにするか、機能の横にあるスイッチをタップして、[デバイスの検索]をオンにします。
Find MyDeviceのWebサイトを開きます。 Webブラウザでhttps://www.google.com/android/findにアクセスします。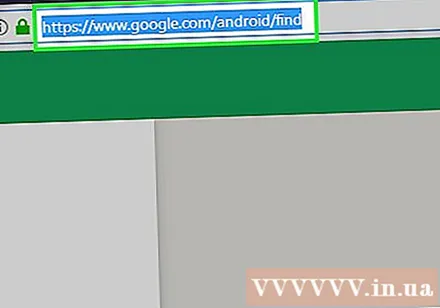
Googleアカウントにサインインします。 プロンプトが表示されたら、Googleのメールアドレスを入力して[ 次、パスワードを入力し、をクリックします 次 もう一度続行します。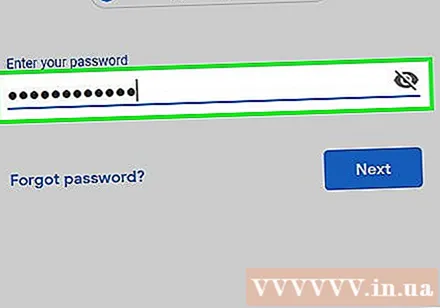
- Find MyDeviceが[GoogleFind My Device]ページを開いた場合は、この手順をスキップしてください。
クリック ロック または 安全なデバイス. オプションはページの左側にあります。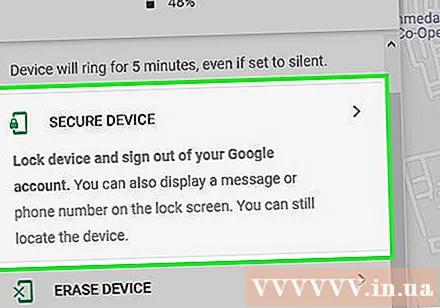
- 複数のAndroidデバイスをお持ちの場合は、左側のメニューでデバイス名をクリックして、Googleからサインアウトするデバイスが選択されていることを確認してください。
パスワードを入力する。 [新しいパスワード]テキストボックスに画面ロックパスワードを入力してから、[パスワードの確認]ボックスにパスワードを再入力します。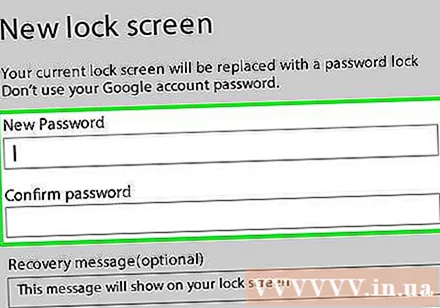
下にスクロールしてクリックします ロック または 安全なデバイス. この緑色のボタンは、左側の列の下部にあります。 Androidデバイスはロックされ、Googleアカウントからサインアウトされます。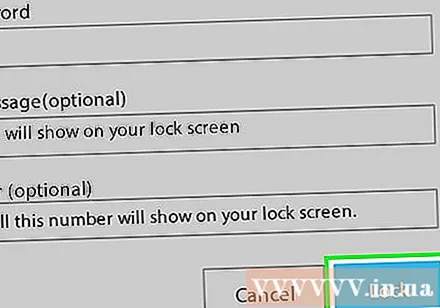
- 再度使用する前に、GoogleアカウントでAndroidデバイスに再度サインインする必要があります。