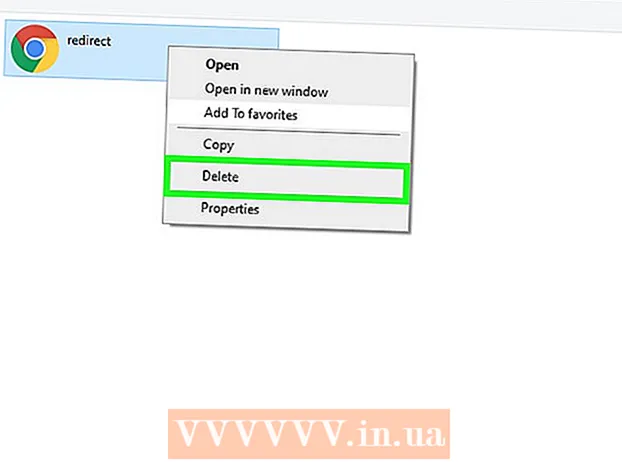著者:
Randy Alexander
作成日:
4 4月 2021
更新日:
1 J 2024

コンテンツ
これは、WindowsまたはMacコンピューターのOutlook2016アプリケーションでGmailから電子メールを受信する方法を説明する記事です。 Outlookがコンピューターにインストールされていない場合は、最初にMicrosoft Office365を購入してインストールする必要があります。
手順
パート1/5:GmailでIMAPを有効にする
ページの右上隅にあるドロップダウンメニューを開きます。
クリック 設定 ドロップダウンメニューの中央にあるこのページを開きます。

カードをクリックします 転送とPOP / IMAP (転送およびPOP / IMAP)設定ページの上部にあります。
[設定]ページの[IMAPアクセス]セクションにある[IMAPを有効にする]チェックボックスをオンにします。
- このボックスはすでにチェックされている可能性があります。その場合は、この記事で2段階認証プロセスを有効にすることに進みます。

ボタンをクリックします 変更内容を保存 (変更を保存)はページ下部の灰色です。 これにより、GmailメールボックスのIMAPが有効になり、メールがOutlookに表示されるようになります。広告
パート2/5:Gmailの2段階認証をオンにする
「GoogleApps」(アイコン付きのGoogleアプリ)をクリックします ⋮⋮⋮ Gmailページの右上隅にあるドロップダウンメニューを開きます。

クリック マイアカウント (マイアカウント)ドロップダウンメニューの盾アイコンを使用して、Googleアカウントページを開きます。
タイトルをクリック サインインとセキュリティ (ログインとセキュリティ)ページの左上隅にあります。
画面を下にスクロールして、 2段階認証 (2段階認証プロセス)は、ページの右下隅の近くにあります。
ボタンをクリックします 始めましょう ページの青い(開始)右下隅
- このボタンを表示するには、少し下にスクロールする必要がある場合があります。
プロンプトが表示されたら、パスワードを入力します。 電子メールアドレスへのログインに使用するパスワードを入力します。
クリック 次 (続行)ページの下部にあります。
ボタンをクリックします やってみよう (今すぐお試しください)ページの右下隅にある青色で表示されます。 これにより、電話番号に通知が送信されます。
- このページに電話が表示されない場合は、Googleアプリ(iPhone)でGmailアカウントにサインインするか、Android電話の[設定]セクションでGoogleアカウントでサインインする必要があります。
- iPhoneでは、AppStoreから無料のGoogleアプリをダウンロードする必要があります。
指示に従ってください。 電話がロックされているときに画面を右にスワイプするか、電話のロックが解除されているときにガイドをタップして、電話でチュートリアルを開き、を選択します。 はい (同意する)または 許可する (許可)。
電話番号を確認してください。 ページ上部の電話番号を参照してください。その番号が選択したリカバリ番号と一致する場合は、続行できます。
- 電話番号が正しくない場合は、先に進む前に電話番号を変更する必要があります。
ボタンをクリックします 送信 (送信)ページの右下隅にある青色で表示されます。 Googleは、提供された電話番号に確認コードを送信します。
確認コードを入力します。 お使いの携帯電話のテキストでワードコードを取得し、ページの中央にあるフィールドに入力します。
ボタンをクリックします 次 (続き)ページ下部の青色。
ボタンをクリックします オンにする (オン)はページの右側にある青色です。 これにより、Gmailアカウントの2段階認証プロセスがオンになります。 2段階認証プロセスが設定されたので、Gmailアカウントのアプリパスワードを作成する必要があります。広告
パート3/5:Gmailのアプリパスワードの生成
アイコン付きの「GoogleApps」をクリックします ⋮⋮⋮ Gmailページの右上隅にもう一度表示して、ドロップダウンメニューを開きます。
クリック マイアカウント (マイアカウント)ドロップダウンメニューの盾アイコンを使用して、Googleアカウントページを開きます。
クリック サインインとセキュリティ (ログインとセキュリティ)ページの左側にあります。
下にスクロールしてクリックします アプリのパスワード (アプリパスワード)は、ページの右側、2段階認証プロセスがオンになっているセクションの上にあります。
プロンプトが表示されたら、アカウントのパスワードを入力します。 Gmailアカウントへのサインインに使用するパスワードを入力します。
クリック 次 (続行)パスワードフィールドの下。
データフレームをクリックします アプリを選択 ページの灰色(アプリの選択)側にドロップダウンメニューが開きます。
クリック その他 (カスタム名) ((名前) その他)ドロップダウンメニューの下部にあり、追加の入力フィールドを開きます。
名前を入力。 タイプ 見通し (または同様のアプリケーション)をデータ入力ボックスに入力します。
ボタンをクリックします 生む (作成)ページ右側の青い色。 これにより、ページの右側に12文字のコードが生成されます。このコードを使用して、Outlookにサインインできます。
アプリのパスワードをコピーします。 黄色の背景のコードの上にマウスポインタをクリックしてドラッグし、を押します Ctrl+C (Windowsの場合)または ⌘コマンド+C (Macの場合)コードをコピーします。
- 選択したコードを右クリックしてクリックすることもできます コピー (コピー)。
パート4/5:GmailアカウントをOutlookに追加する
Outlookデスクトップアプリを開きます。 Outlookアプリケーションのアイコンは、白い「o」の後ろに白い封筒が付いた青いボックスです。
- Outlookにサインインしていない場合は、Microsoftの電子メールアドレスを入力し、プロンプトが表示されたらパスワードを入力して、画面の指示に従う必要があります。
- Outlookアプリケーションは、OutlookWebサイトとは異なって見えます。
クリック ファイル (ファイル)Outlookアプリウィンドウの左上にあるドロップダウンメニューを開きます。
- 選択の余地なく ファイル Outlookウィンドウの左上隅で、OutlookWebサイトまたは他のアカウントの追加を許可しないバージョンのOutlookを使用している可能性があります。
- Macでは、クリックします ツール (ツール)画面上部にあります。
クリック アカウントを追加する (アカウントを追加)ページの左上隅にあります ファイル ドロップダウンメニューを開きます。
- Macでは、クリックします アカウント..。 (アカウント)選択したリスト ツール.
Gmailアドレスを入力してください。 Outlookと同期するGmailアカウントのアドレスを入力します。
クリック 接続する (接続)メールアドレス入力フィールドの下。
アプリのパスワードを入力します。 [パスワード]フィールドをクリックして、を押します Ctrl+V (Windowsの場合)または ⌘コマンド+V (Macの場合)前にコピーしたアプリのパスワードを入力します。
- [パスワード]フィールドを右クリックしてクリックすることもできます ペースト これを行うには、ドロップダウンメニューで(貼り付け)します。
クリック 接続する (接続)ウィンドウの下部にあります。 GmailアカウントがOutlookアプリに統合され始めます。
クリック OK 要求されたとき。 これは、GmailアカウントがOutlookアプリに接続されていることを示しています。 Outlookウィンドウの左側にGmailアカウント名が表示されます。
- 最初に、[電話でOutlookを設定する]チェックボックスをオフにする必要がある場合があります(電話でOutlookも設定します)。
パート5/5:Googleの連絡先のインポート
Gmailの連絡先をダウンロードします。 Webブラウザからhttps://www.google.com/contacts/にアクセスし、プロンプトが表示されたらGmailアドレスとパスワードを使用してサインインし、次の手順を実行します。
- ページの左上隅にあるボックスをクリックして、すべての連絡先を選択します。
- 選択リストをクリックします もっと (もっと)。
- クリック 書き出す ... (エクスポート)選択リストで。
- [すべての連絡先]チェックボックスをオンにします。
- [OutlookCSV形式]チェックボックスをオンにします。 Macを使用している場合は、[vCard形式]チェックボックスをオンにします。
- クリック 書き出す ウィンドウの下。
Outlookウィンドウを開きます。 連絡先をインポートするには、Outlookを開く必要があります。
- Macでは、ダウンロードしたvCardファイルをクリックする必要があります。 ファイル (ファイル)画面左上の[ファイル]を選択します で開く (で開く)、クリック 見通し 画面の指示に従います。これにより、Gmailの連絡先がインポートされます。
- Outlookが閉じている場合は、続行する前に再度開く必要があります。
クリック ファイル Outlookウィンドウの左上隅にあるメニューを開きます ファイル.
クリック オープン&エクスポート (開いてエクスポート)メニュー ファイル [インポート/エクスポート]ページを開きます。
クリック インポート・エクスポート ページの中央で、インポート/エクスポート手順を開きます。
オプションをクリックします 別のプログラムまたはファイルからインポートする (別のプログラムまたはファイルからインポート)ウィンドウの中央にあります。
クリック 次 (続行)ウィンドウの右下隅にあります。
クリック コンマ分離値 (個別のコンマ区切り値)ウィンドウの上部近く。
クリック 次 (継続する)。
クリック 閲覧... (参照)ウィンドウの右上にあります。
ダウンロードしたディレクトリファイルを選択します。 ダウンロードした連絡先ファイルの保存場所に移動し、クリックしてファイルを選択します。

クリック 開いた (開く)ウィンドウの右下隅にあります。 ディレクトリファイルがアップロードされます。
クリック 次 (継続する)。 連絡先のコピーを作成するオプションもあります(たとえば 複製の作成を許可する (コピー可能))続行する前にウィンドウの中央に配置します。

「連絡先」フォルダを選択します。 フォルダが見つかるまで画面を上下にドラッグします 連絡先 (連絡先)ウィンドウで、クリックして選択します。- あなたは通常ディレクトリを見つけます 連絡先 ウィンドウの上部近く。
- フォルダ 連絡先 実際のディレクトリとは異なります。

クリック 次 (継続する)。
クリック 仕上げ (完了)ウィンドウの下部で連絡先をOutlookにインポートします。
- 完了したら、をクリックしてOutlookの連絡先を表示できます 住所録 (アドレス帳)Outlookウィンドウ上部の[検索]セクション。
助言
- 「2段階検証」は、Googleの2要素検証です。つまり、新しいコンピューターでGmailアカウントにサインインするときは、電話で2つの確認手順を実行してログインを確認する必要があります。
- 最新バージョンのGoogle連絡先は連絡先のエクスポートをサポートしていないため、これを行うには古いバージョンを使用する必要があります。
警告
- Outlookアプリで「既読」をマークしても、Gmailの新しいメールメッセージの「既読」は自動的にマークされません。
- Gmailでは、メールで.exeファイルを添付することはできません。さらに、添付ファイルの最大サイズは25MBです。