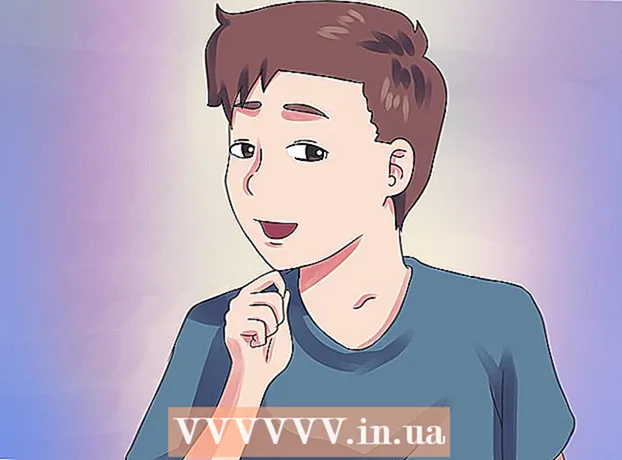著者:
Monica Porter
作成日:
21 行進 2021
更新日:
27 六月 2024

コンテンツ
ISOイメージファイル(拡張子が「.iso」のファイル)は、CDなどの光ディスクのデータを再構築するために使用されるディスクイメージファイルです。光学ディスクのISOファイルには、ディスクに記録されている情報が含まれています。したがって、このファイルを使用して、ユーザーが光ディスクの実際のコピーを持っていない場合でも、光ディスクの正確なコピーを作成できます。一般的に、ISOファイルを開いて内容を表示する必要はありません。ディスクに書き込む必要がないためです。ただし、ISOファイルを開く方法を知っていると、ディスクイメージに関連する問題を修正したり、イメージ内の特定のデータを見つけたりするのに役立ちます。
手順
アーカイブプログラムをダウンロードしてインストールします。 デフォルトでは、ほとんどのオペレーティングシステムにはISOファイル処理機能がありません。 ISOイメージを開くには、アーカイブプログラム(圧縮プログラムとも呼ばれます)が必要です。最も人気のあるソフトウェアは、WinRARライセンスのシェアウェアです。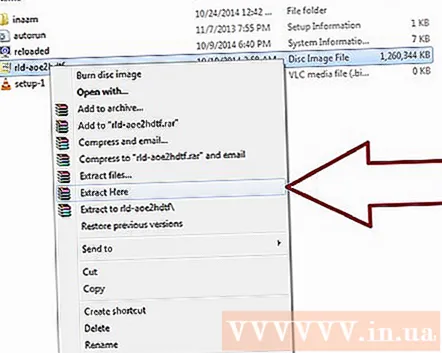
- WinRARをコンピューターにダウンロードすることから始めます。このソフトウェアは、メインのWebサイトwww.win-rar.comなど、インターネット上の多くのサイトで見つけることができます。
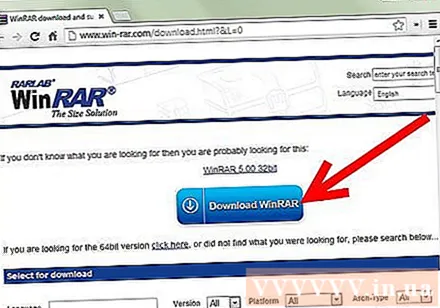
- WinRARインストールアイコンをダブルクリックして、インストールを開始します。インストール中に、「WinRARを関連付ける」というタイトルのダイアログボックスが表示されます。コンピュータがISOファイルをWinRARに自動的に関連付けるように、[ISO]チェックボックスをオンにします。

- WinRARをコンピューターにダウンロードすることから始めます。このソフトウェアは、メインのWebサイトwww.win-rar.comなど、インターネット上の多くのサイトで見つけることができます。

コンピューターでISOファイルを見つけます。 ブラウザペインをISOイメージを含むフォルダに移動します。ファイルはすでにWinRARにリンクされているため、ファイルには3冊の本が重なっているWinRARイメージが含まれています。
ISOファイルを開きます。 ファイルアイコンをダブルクリックして開きます。 WinRARは、ISOファイルの内容を新しいフォルダーに表示します。内容を変更すると、CDに書き込んだ場合にISOファイルが無効になる可能性があることに注意してください。画像内で何かを開く必要がある場合は、画像の外に移動するのではなく、コピーを作成してください。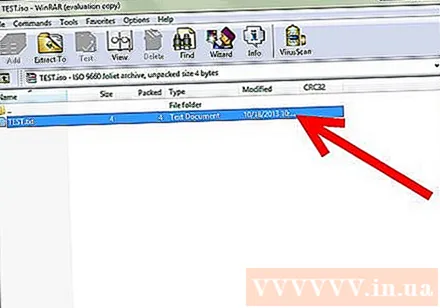
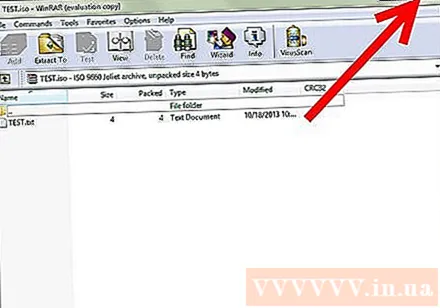
終了したらウィンドウを閉じます。 画像の内容を表示したら、ウィンドウを閉じます。 WinRARを個別に閉じる必要はありません。プログラムは、使用時にのみアクティブになります。広告
助言
- ISOイメージのマウント(光ディスクへの書き込み)には他のソフトウェアが必要であることに注意してください。画像がディスクに挿入された後、データの内容を表示することはできますが、編集することはできません。
- この機能に特化した多くのアーカイブプログラムが今日利用可能であり、ディスクイメージを処理するために特別に設計されたものもあります。各プログラムで実行される手順はよく似ています。内容を読み取るには、「仮想光ドライブ」を使用してISOファイルをナビゲートする必要があるものもあります。
あなたが必要なもの
- コンピューター
- WinRARソフトウェア
- ISOファイル