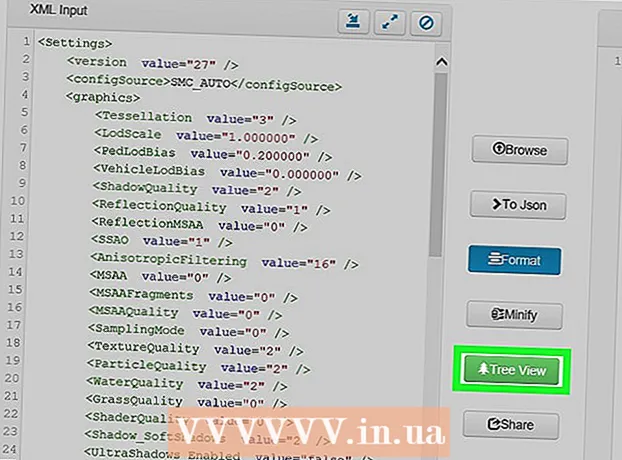著者:
Peter Berry
作成日:
12 J 2021
更新日:
1 J 2024

コンテンツ
拡張子が「.exe」のファイルは、実行可能ファイルまたはEXEファイルと呼ばれます。これらは、Windowsオペレーティングシステムで最も一般的なファイル形式の1つであり、アプリケーションソフトウェアのインストールまたは実行に使用されます。 EXEファイルは、ユーザーが作業を1つのファイルにまとめてサイズを圧縮できるため、小さなスクリプトやマクロのパッケージ化と配布にも使用されます。 WindowsでEXEファイルを開くのは非常に簡単ですが、MacでEXEを開くのは少し複雑です。または、EXEファイルを抽出することもできます。
手順
方法1/3:EXEファイルを開く(Windows)
EXEファイルをダブルクリックして開きます。 EXEファイルは、プログラムとして実行するように設計されたWindows上の実行可能ファイルです。 EXEファイルをダブルクリックして開きます。
- インターネットからEXEファイルをダウンロードした場合は、ファイルを開くかどうかの確認を求められます。これはウイルスを拡散する一般的な方法であるため、不明なソースからEXEファイルを開くことには注意してください。送信者がわかっている場合でも、電子メールの添付ファイルからダウンロードしたEXEファイルは絶対に開かないでください。
- 古いバージョンのWindows用に設計されている場合、EXEファイルは正しく開きません。ファイルを右クリックし、[プロパティ]を選択して、[互換性]タブをクリックすると、互換性の設定を調整できます。 EXEファイルを実行するWindowsのバージョンを設定できますが、これは問題の修正を保証するものではありません。

EXEファイルを実行できない場合は、レジストリエディタを開きます。 EXEファイルを開いたときにエラーメッセージが表示されて開くことができない場合は、Windowsレジストリ設定にエラーがある可能性があります。レジストリの編集はイライラする可能性がありますが、実際には数分しかかかりません。- レジストリエディタを開くには、Windowsキー+ Rを押して次のように入力します regedit.

案内する。. ウィンドウの左側にあるナビゲーションバーを使用して、このカテゴリを開きます。
「(デフォルト)」を右クリックし、「変更」を選択します。 新しいウィンドウが表示されます。

タイプ。exefile「値データ」フィールドに入力します。 [OK]をクリックして変更を保存します。
案内する。. ウィンドウの左側にあるナビゲーションバーを使用して、このカテゴリを開きます。
「(デフォルト)」を右クリックし、「変更」を選択します。 新しいウィンドウが表示されます。
インポートします。’%1’ %*「値データ」フィールドに入力します。 [OK]ボタンをクリックして、変更を保存します。
案内する。. 左側のナビゲーションバーを使用して、このカテゴリを開きます。
「(デフォルト)」を右クリックし、「変更」を選択します。 新しいウィンドウが表示されます。
インポートします。’%1’ %*「値データ」フィールドに入力します。 [OK]をクリックして変更を保存します。
コンピューターを再起動します。 上記の3つの項目を編集した後、レジストリエディタを閉じて、コンピュータを再起動します。これで、EXEファイルを開くことができます。問題の原因を最初から見つけることをお勧めします。お使いのマシンはウイルスまたはマルウェアに感染している可能性があり、今後も同じエラーが発生し続けます。ウイルスを見つけて削除する方法については、この記事をクリックしてください。広告
方法2/3:EXEファイルを開く(OS X)
プロセスを学びます。 EXEファイルはOSX用に設計されていないため、実行するには特別なソフトウェアが必要です。オープンソースの「wine」ユーティリティをインストールして、Windowsの「シェル」をEXEファイルに追加し、重要なWindowsファイルにアクセスしてファイルを開くことができるようにする必要があります。 wineユーティリティはすべてのWindowsEXEファイルを開くことはできませんが、ファイルに応じてユーティリティを選択してください。ワインをインストールするのにWindowsディスクは必要ありません。
Mac AppStoreからXcodeをダウンロードしてインストールします。 これは、ソフトウェアコードを編集するために不可欠な無料の開発ツールです。インストールするツールを直接使用して、それに応じてEXEファイルを開くことはありません。
- ロードされたらXcodeを起動し、メニューの[Xcode]をクリックします。 「設定」を選択し、「ダウンロード」タブをクリックします。 「コマンドラインツール」の横にある「インストール」ボタンをクリックします。
MacPortsをダウンロードしてインストールします。 これは、編集プロセスを簡素化するための無料のアドオンであり、ワインバージョンの作成に使用されます。 MacPortsはサイトからダウンロードできます。使用しているOSXのバージョンに対応するパスをクリックしてから、コンピューターにダウンロードした.pkgファイルをダブルクリックしてMacPortsをインストールします。
ターミナルを開きます。 MacPortsの設定を調整するには、ターミナルを使用する必要があります。ユーティリティフォルダでターミナルを開くことができます。
次のコマンドをコピーして貼り付けます。 コマンドをターミナルウィンドウにコピーし、Returnキーを押します。
管理者パスワードを入力します。 コマンドを実行する前に、管理者パスワードの入力を求められます。パスワードを入力しても、何も表示されません。パスワードを入力したら、Returnキーを押します。管理者アカウントのパスワードがないと、プロセスは失敗します。
次のコマンドをコピーして貼り付けます。 これは、オペレーティングシステムが64ビットであるかどうかをMacPortに通知するコマンドです。次のコマンドを貼り付けて、Returnキーを押します。
Xcodeの条件に同意するための注文を入力します。 このクイックコマンドは、プログラムの条件に同意したことをXcodeに通知し、コードをコンパイルできるようにします。このコマンドを実行した後、ターミナルウィンドウを閉じて再度開きます。
- sudo xcodebuild -license
ワインをインストールするコマンドを入力します。 ターミナルウィンドウを再度開いた後、ワインをインストールできます。管理者パスワードの入力を求められる場合があります。インストールにはしばらく時間がかかります。ターミナル入力に戻ると、プロセスは完了です。
- 須藤ポートインストールワイン
EXEファイルの場所に移動します。 コマンドを使用する CD Macに保存されているEXEファイルの場所に移動します。ターミナルからこれを行う必要があります。
ワインを使用してEXEファイルを実行します。 次のコマンドを入力して、開いているフォルダに保存されているEXEファイルを開きます。代わりに、 ファイル名 ファイル名別:
- ワイン ファイル名。EXE
通常どおりプログラムを使用してください。 EXEファイルがスタンドアロンプログラムの場合は、すぐに使用できます。プログラムのインストールファイルの場合は、Windowsの場合と同じプロセスを実行する必要があります。
- すべてのプログラムがワインで機能するわけではありません。互換性のあるプログラムの完全なリストについては、ページにアクセスしてください。
インストールしたばかりのプログラムを開きます。 EXEファイルを使用してプログラムをインストールする場合は、インストールファイルを開くためにwineが必要になります。
- タイプ cd〜 / .wine / drive_c /プログラムファイル/ Program Filesフォルダーを開くと、ワインがインストールされます。
- タイプ ls インストールされているプログラムのリストへ。タイプ CD programName プログラムディレクトリを開きます。プログラムリストにスペースがある場合は、追加する必要があります ギャップの前に。たとえば、MicrosoftOfficeは cd Microsoft Office.
- タイプ ls 再度プログラムディレクトリでEXEファイルを見つけます。
- タイプ ワイン ファイル名。EXE プログラムを開きます。
プログラムで必要な場合は、Monoライブラリをインストールします 。ネット。.NETは多くのWindowsプログラム用のライブラリソフトウェアであり、Monoはwineが使用できる代替手段です。 .NETは、要求された場合にのみインストールします。
- タイプ sudoポートインストールwinetricks リターンキーを押します。
- タイプ ワイントリックmono210 Returnキーを押してMonoをインストールします。
方法3/3:EXEファイルを抽出する
7-Zipをダウンロードしてインストールします。 7-Zipは、ZIPまたはRARファイルと同様のEXEファイルを開くための無料のオープンソースアーカイブプログラムです。プログラムは多くのEXEファイルを抽出できますが、すべてではありません。
- 7-Zipはからダウンロードできます。
EXEファイルをクリックし、「7-Zip」→「Openarchive」を選択します。 これにより、ファイルが7-Zipアーカイブウィンドウで開きます。 7-Zipオプションなしでファイルを右クリックした場合は、[スタート]メニューで7-Zipを開き、開きたいEXEファイルにアクセスします。
- 7-ZipはすべてのEXEファイルを開くことはできません。 EXEファイルを開くと、エラーメッセージが表示される場合があります。 WinRARなどの別の解凍プログラムを使用できますが、最初に編集されたため、ファイルを開くことができない可能性があります。
抽出するファイルにアクセスします。 EXEファイルを7-Zipで開くと、EXEファイルを含むファイルとフォルダーのリストが表示されます。フォルダをダブルクリックすると、内部のファイルを表示できます。 Ctrlキーを押しながら各ファイルをクリックすると、複数のファイルを選択できます。
「抽出」ボタンをクリックして、ファイルを選択します。 場所を選択するように求められます。デフォルトのままにすると、ファイルは現在の場所に抽出されます。広告