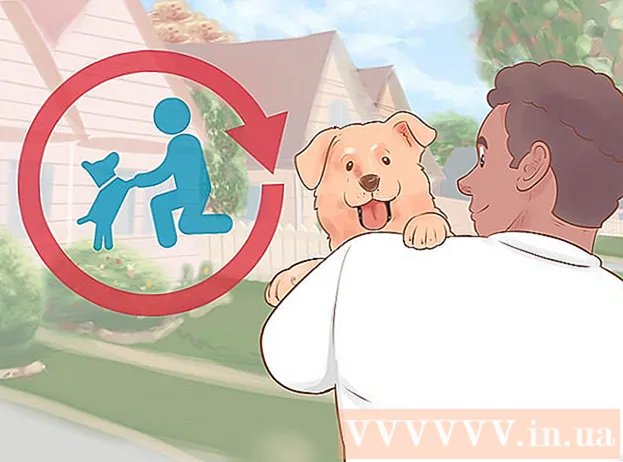著者:
Louise Ward
作成日:
6 2月 2021
更新日:
28 六月 2024

コンテンツ
このwikiHowは、Macラップトップまたはデスクトップコンピューターの電源を入れる方法を説明しています。モデルによっては、通常、キーボードの右上隅にある電源/タッチIDボタンを押してmacOSを起動するか、コンピューターのどこかで電源ボタンを押します。
手順
方法1/4:MacBookProおよびMacBookAir
. このボタンの位置は通常、モデルによって異なります。
- Macキーボードの上部に物理機能キー(F1〜F12)の列がある場合、電源キーは右側のカバーにあります。このキーには、中央に円と線が付いた「電源」アイコンがあります。
- タッチバーまたはタッチID指紋センサーを備えたMacBook(一部のMacBookProモデルおよびMacBookAir 2018以降など)を使用する場合、電源ボタンは上隅にある真っ黒なタッチキーになります右キーボード。

. この丸ボタンには「電源」アイコン(縦線のある白丸)があり、通常はコンピューターの後ろの右下にあります。
. これは、「電源」アイコンが付いた丸ボタンです(白抜きの丸、内側に縦線があります)。 Mac Pro 2019をお持ちの場合、電源ボタンはケースの上にあります。古いMacProモデルでは、ケースの背面に電源ボタンがあります。
. この丸ボタンには「電源」アイコン(内側に縦線が入った白丸)があります。このボタンは、左側のMacMiniの後ろにあります。

電源ボタンを押します。 Macが開くか、スリープモードから起動します。チャイムが鳴り、コンピューターの電源が正常にオンになったことを示します。広告
助言
- Macの電源が入らない場合は、電源接続を確認してください。コンピュータが正しく接続されている場合は、電源ボタンを10秒間押し続けてから、離してもう一度押してみてください。
- Macがフリーズしたり応答しなくなったりした場合は、手動でコンピューターを再起動するか、Macをリセットする必要があります。
- デスクトップコンピューターを使用していて、電源を入れても画面に何も表示されない場合は、モニターの背面からコンソールのシャーシへの接続が正しく接続されていることを確認してください。