著者:
Peter Berry
作成日:
20 J 2021
更新日:
23 六月 2024

コンテンツ
ゲームのパフォーマンスをアップグレードしたいですか?専用のグラフィックカードは、特に以前にマザーボードに統合されたグラフィックカードを使用したことがある場合、ゲームのパフォーマンスを大幅に向上させることができます。グラフィックカードを取り付けるということは、コンピューターを取り外すことを意味しますが、そのプロセスは想像以上に簡単です。方法については、次のチュートリアルをお読みください。
手順
パート1/3:カードを選択
電源を確認してください。 グラフィックカードは最もエネルギーを消費するデバイスの1つであるため、マシンに適していることを確認する必要があります。デバイスのパッケージで消費電力を確認できます。
- 電力が弱いと、ハードウェアが正常に機能せず、コンピュータを起動できません。
- 完全な機器を入力して消費電力量を計算できる電力計算ツールがいくつかあります。
- エネルギー供給ユニットを選択するときは、信頼できないブランドを避けてください。コンピュータに十分な電力を供給できますが、安価なデバイスは、新しいグラフィックカードなど、コンピュータ内の機器を爆発または損傷する可能性が高くなります。コンピュータ機器の総消費電力が最大電力を下回り、PSUが提供できる場合でも、損傷は保証されません。

必ず互換性のあるマザーボードを使用してください。 この問題は以前ほど一般的ではありませんが、古いコンピューターをアップグレードすると、このエラーが発生する可能性が非常に高くなります。最新のマザーボードには、新しいグラフィックカード用のPCI-Eスロットがあります。古いマザーボードにはスロットしかないため、この接続をサポートするカードを必ず見つけてください。- ご不明な点がございましたら、マザーボードのドキュメントをお読みください。

空き容量を見積もります。 新しいグラフィックカードの多くはサイズが非常に大きいため、スロットが合わないという問題が発生することがよくあります。カードのサイズを調べてから、カードの長さ、幅、高さに合わせて位置を推定します。
あなたのニーズを調べてください。 市場には何百もの異なるタイプのグラフィックカードがあり、価格は100万から2000万VNDの範囲です。グラフィックカードの購入を決定する際に最初に行うことは、その使用目的を決定することです。価格とパフォーマンスの両方に適したカードを見つけてください。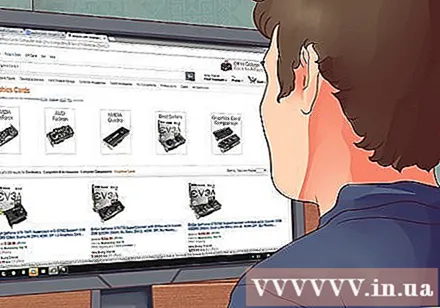
- ゲームの要件が高くなく、安定したパフォーマンスのみが必要な場合は、200〜400万VNDの範囲の価格でカードを購入できます。人気のあるオプションには、Radeon R9270またはGeforce750Tiがあります。
- 最大設定でゲームをプレイしたい場合は、GeForce GTX970やRadeonR9 390のように、600万から800万VNDの価格のカードを見つける必要があります。
- 最高のカードが必要な場合は、ハイエンドに目を向けてください。平均的なユーザーはカードの違いに気づいていませんが、ハイエンドのオーバークロッカーやビルダーにとっては最高のパフォーマンスを求めています。この範囲で最も人気のあるカードの1つは、GeForce GTX980です。
- 最高のグラフィックカードが必要な場合は、GTX TitanXを選択してください。
- ビジネス品質のグラフィックカードが必要な場合は、QuadroK6000を選択してください。
- ビデオコーディングやグラフィックデザインの作業が必要な場合は、3GBまたは4GBのVRAMがたくさんあるカードが必要です。
パート2/3:コンピューターの取り外し
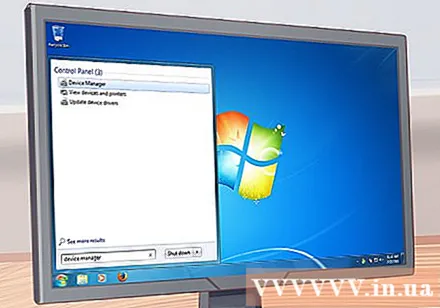
古いドライバーをアンインストールします。 コンピューターを解凍する前に、古いグラフィックスドライバーをアンインストールする必要があります。これは、ハードウェアがオペレーティングシステムと通信できるようにするプログラムです。- Windowsでは、デバイスマネージャーを使用してドライバーをアンインストールできます。次のように入力すると、デバイスマネージャーにアクセスできます デバイスマネージャ [スタート]メニューの[検索]ボックスまたは[スタート]画面で。
- [デバイスマネージャー]ウィンドウの[ディスプレイアダプター]セクションを展開します。コンバーターの表示を右クリックし、「アンインストール」を選択します。要求に従って、システムからドライバーを削除します。レンダリング品質が低下し、ぼやけます。
- Mac OS Xユーザーは、新しいカードをインストールする前にドライバーをアンインストールする必要はありません。
コンピューターのプラグを抜きます。 ドライバーを取り外した後、電源を切ってください。マシンの電源を切った後、背面からすべてのプラグを抜き、電源ケーブルを抜きます。
ケースを取り外します。 ケースを傾けてセットします。コネクタが入っているマシンの背面がテーブルの近くにあります。マザーボードに接続されているこれらのポートは、どちら側からマシンを開くことができるかを判断するのに役立ちます。コンピュータの側面にある保護ネジを取り外します。
- 最近のほとんどのケースではドライバーが使用されていますが、ねじがきつすぎる場合は、スクリューをねじ込むためにドライバーが必要になる場合があります。
- 作業を簡単にするために、マシンをテーブルに置く必要があります。デバイスをカーペットの上に置いたままにしないでください。
- 電源を切る前にマシンを使用している場合は、コネクタが冷えるように、カバーを取り外す前に少し待つ必要があります。
拡張スロットを決定します。 最新のグラフィックカードは通常、プロセッサの近くにあるPCIeスロットを介して接続されます。ここにインストールされている古いグラフィックカードが表示されます。マシンがマザーボードに統合されたカードを使用している場合は何も表示されません。
- PCIeスロットの識別に問題がある場合は、マザーボードまたはドキュメントを確認してください。
自己接地。 機密性の高いコンピューター部品を扱うときはいつでも、自分自身を接地する必要があります。これは、マシン内の電子機器に損傷を与える静電放電を制限する方法です。
- 可能であれば、静電ブレスレットをコンピューターの金属ケースに接続します。
- ブレスレットをお持ちでない場合は、ドアノブや蛇口などの金属に触れることで静電気を放電することができます。
- コンピューターで作業するときは、ゴム底を着用してください。
古いカードを取り外します(必要な場合)。 古いグラフィックカードをお持ちの場合は、新しいグラフィックカードを取り付ける前に取り外す必要があります。保護ネジを取り外し、カードの下部、スロットのすぐ後ろにあるタブを取り外します。
- 古いカードを取り外すときは、スロットを損傷しないようにまっすぐ引き出してください。
- グラフィックカードと電源に接続されていないコンピュータを取り外す前に、必ずすべてのディスプレイポートを取り外してください。
パート3/3:カードの取り付け
ほこりの掃除。 ケースを取り外すときは、この機会にコンピューター内部の汚れを落としてください。ほこりは、熱過負荷やハードウェアの損傷につながる可能性があります。
- 空気圧縮機または小さな真空クリーナーを使用して、内部の汚れを取り除きます。必ず機械の隅々まで掃除してください。
新しいグラフィックカードを挿入します。 新しいカードを帯電防止バッグから取り出し、慎重にスロットに挿入します。カードが底に当たる前に接点に触れないでください。
- 以前にグラフィックカードをインストールしたことがない場合は、PCIeスロットに接続されているシャーシを覆っている金属を取り除く必要があります。
- 新しいカードをPCIeスロットに直接挿入し、軽く押します。カードが所定の位置にロックされると、カチッという音が聞こえます。カードを挿入した後は、必ず外枠にネジを締めてください。
- 新しいカードに2つのフレームが必要な場合は、ケースのすぐ後ろにある周囲のパネルを取り外す必要がある場合があります。
- カードを挿入するときは、ケーブルやデバイスが接続されていないことを確認してください。カードを挿入した後、すべてのケーブルを取り外して、再度挿入することをお勧めします。
グラフィックカードを保護します。 ネジを使用して、カードをケースの背面にあるブラケットに固定します。大きな2フレームのカードの場合は、保護するために2本のネジが必要です。
- カードがしっかりと取り付けられていることを確認してください。ケースを交換するときは、カードが水平に回転するため、損傷を防ぐために接続を保護することが重要です。
電源を接続します。 最新のグラフィックカードのほとんどには、1つまたは2つの電源接続があり、通常はカードに直接配置されています。 PCIeポートを介して電源に接続する必要があります。そのようなポートがない場合、カードはMolexからPCIeへのコンバーターを使用します。
ケースを閉じます。 カードを挿入し、必要なケーブルを取り付けたら、ケースを閉じることができます。ケースを固定するためにネジを使用することを忘れないでください。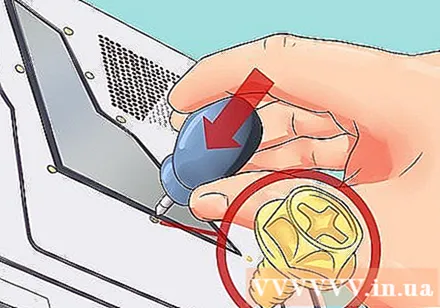
- グラフィックカード用のスペースを確保するために、以前に取り外したデバイスを再度取り付けます。
モニターに接続します。 新しいグラフィックカードを利用するには、モニターをカードの2つのディスプレイポートのいずれかに接続する必要があります。最高の品質を得るには、HDMIまたはDisplayPort(利用可能な場合)を使用してください。モニターにDVIケーブルがない場合、グラフィックカードはVGAからDVIへのコンバーターを使用します。
新しいドライバーをインストールします。 すべての接続ケーブルを再接続してから、マシンを起動します。オペレーティングシステムは自動的にグラフィックカードを検出し、マシン自体を構成します。そうでない場合は、製造元のWebサイトからドライバーをダウンロードするか、デバイスに付属のディスクを介してインストールできます。新しいカードのパフォーマンスを最大限に活用したい場合は、ドライバーをインストールする必要があります。
- ディスクからドライバーをインストールする場合は、古いバージョンである可能性があるため、新しいバージョンを確認する必要があります。最新バージョンはメーカーのウェブサイトからダウンロードできます。
テスト。 カードとドライバーがインストールされたので、次はそれらを機能させます。ハイグラフィックゲームでもビデオエンコーダーでも、テストしたいプログラムを開始します。新しいカードを使用すると、デバイスはより優れたグラフィックスとより高速なエンコードを体験できます。
- ゲームのパフォーマンスは、RAM、プロセッサ速度、ハードドライブの空き容量などの多くの要因の影響を受けます。
警告
- グラフィックカードを取り付けたり取り外したりするときは、横だけを持ち、他の接続や部品には絶対に触れないでください。
- ラップトップは通常、専用のグラフィックカードをサポートしていません。コンピューターがカードのアップグレードをサポートしていない場合は、ハイエンドモデルを購入する必要があります。



