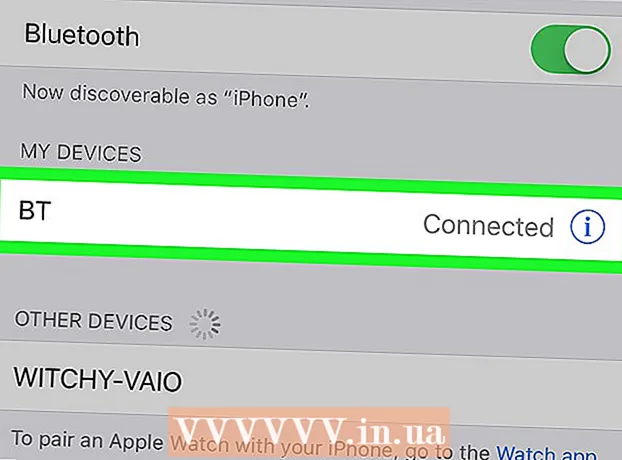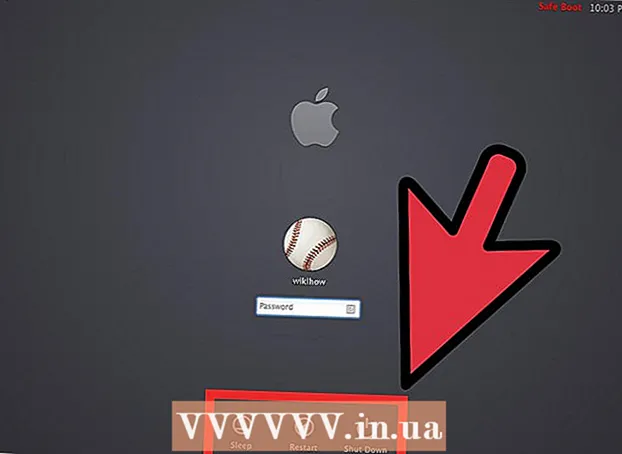著者:
Louise Ward
作成日:
4 2月 2021
更新日:
28 六月 2024

コンテンツ
新しいコンピューターで初めて電源ボタンを押すと、ラッシュが発生します。ソフトファンが鳴り、ビープ音が鳴り、ディスプレイの明るさがすべて、別のマシンアセンブリが正常に完了したことを示します。この言葉では言い表せない望ましい感覚は、コンピューターオタクの動機の1つであり、独自のマシンを構築することは完璧な出発点です。自分のコンピューターを作ることでお金を節約することもできます。
手順
パート1/8:コンポーネントコレクション
コンピューターの機能を判別します。 ホームオフィスで単語処理や電子メール用に使用するマシンを構築する場合、高品質のゲーム用のマシンを構築する場合とは異なる要件があります。コンピューターの役割によって、必要な詳細が決まります。コンピュータの究極の機能が何であれ、すべてのコンピュータには共通の基本コンポーネントが必要です。
- 予算に注意してください。コンピュータを主にオフィス目的または通常のWebサーフィンに使用する場合、約1,000万VNDが必要になります。比較的高いフレームレートと適切なセットアップで主にゲーム目的で使用する場合、約1,500万(または、必要な速度とパワフルさによってはそれ以上)が必要になります。ゲーム専用で3倍強力なプレミアムスーパープレミアムが必要な場合は、少なくとも1,000ドルが必要です。また、オペレーティングシステム、モニター、マウス、ヘッドセット、マイク、Webサイト、スピーカー、およびその他の重要なアクセサリの予算を立てることを忘れないでください。

プロセッサ(CPU)を見つけます。 これはあなたのコンピュータの頭脳です。ほとんどのプロセッサはマルチコアです。つまり、基本的に1つに複数のプロセッサがあります。仕様を比較して最新のプロセッサを選択してください。有効と思われるが古いプロセッサは選択しないでください。この古いタイプは変更されて廃止され、メーカーやソフトウェア会社によってサポートされなくなりました。必要なプログラムを実行するために必要な速度のストリームを選択します。また、電力消費と冷却のしやすさに注意する必要があります。不十分な冷却は、プロセッサに非常に有害です。これらのプロセッサのほとんどは古くなっているため、Pentiumシリーズは避けてください。
プロセッサに一致するマザーボードを見つけます。 プロセッサが頭脳である場合、マザーボードは本体です。マザーボードは、コンピューターのすべての内部コンポーネントを接続するものです。購入するプロセッサによって、必要なマザーボードのタイプが決まります。プロセッサが異なれば「ソケット」サイズも異なり、そのソケットをサポートするマザーボードでのみ機能します。ここでの選択は、使用しているプロセッサ、必要なメモリの量、シャーシのサイズ、およびマザーボードに接続するドライブの数によって異なります。- マザーボードにはさまざまなデザインがありますが、最も一般的なものはATXとMicroATXです。 ATXは標準のフルサイズのマザーボードです。典型的なタワーコンピュータを構築している場合は、ATXマザーボードを探してください。 ΜATXボードは標準のATXボードよりも小さいため、ケースを小さくして4つ以上の拡張スロットを必要としない場合に適しています。
- インストールするすべてのコンポーネントがマザーボードでサポートされていることを確認してください。ハイエンドのグラフィックカードをインストールする場合は、マザーボードがPCIExpressインターフェイスをサポートしている必要があります。大量のRAMをインストールする場合、ボードには少なくとも4スティックのRAMを取り付ける必要があります。
- プロセッサとボードを組み合わせたパッケージで購入できる場合があります。これにより、多くの費用を節約できます。少しのお金を節約したくないプロセッサやマザーボードモデルをインストールしないように注意してください。
- 製造元のWebサイトで、常に正しいボード仕様を調べてください。 CPUと「ソケット」のサイズが一致するかどうかわからない場合は、ソケットの仕様を確認する必要があります。 CPUとソケットの両方がLGA1150として表示されている場合、それは一致を意味します。さまざまなソケットサイズを利用できますが、古くなっているのはごくわずかなので心配する必要はありません。

お使いのマザーボードと互換性のあるメモリ(RAM)を探します。 RAM(ランダムアクセスメモリ)は、プログラムが使用している情報を保存する場所です。十分なRAMがない場合、プログラムの実行速度は余裕がないほど遅くなります。購入するRAMは、選択したマザーボードモデルによって決まります。インストールするRAMの速度は、マザーボードでサポートされている必要があります。両方のコンポーネントについては、製造元のWebサイトで確認できます。- RAMは常にペアになっています。システム内のすべてのRAMは、同じ速度、できれば同じモデルである必要があります。たとえば、8GBのRAMが必要な場合は、2つのペアの4GBスティックまたは4つのペアの2GBスティックをマウントできます。
- 4GBを超えるRAMを使用する場合は、64ビットのオペレーティングシステムをインストールする必要があります。 32ビットオペレーティングシステムは、4GBを超えるRAMがインストールされている場合でも、それを認識しません。
すべてのデータを保存するのに十分な大きさのハードドライブを見つけます。 ハードドライブには、オペレーティングシステム、インストールされているプログラム、およびすべてのデータが保存されます。ストレージは何年にもわたって安くなっており、数テラバイトのストレージを簡単に安くすることができます。
- ハードドライブにはさまざまな速度があり、最も一般的なのは5400、7200、または10000 rpm(RPM)です。可動コンポーネントを含まず、より高速なソリッドステートドライブ(SSD)もあります。欠点は、それらが非常に高価であり、同等の価格の従来のドライブと比較してストレージスペースが限られていることです。ソリッドステートドライブは、オペレーティングシステムと重要なプログラムに最適です。ゲーム、音楽、映画を別のHDDに置きます。そうすれば、すばやく起動し、高速に実行でき、十分なストレージスペースを備えたコンピューターを手に入れることができます。
ビデオカードを購入して、ゲームをプレイしたり、HDムービーを視聴したりできます。 最新のゲームをプレイするにはディスクリートグラフィックカードが必要ですが、オフィスPCでは大したことではありません。 Intelマザーボードにはグラフィックカードが組み込まれているため、Webサーフィンと電子メールにのみ使用する場合は、別のカードは必要ありません。たくさんのHDビデオを見たり、たくさんのゲームをプレイしたりする場合は、ディスクリートビデオカードが必要になります。
- NvidiaのPascalラインのような最新のラインからGPUを選択し、GTXという名前のGPUの後に1000以上が続くことを確認してください。たとえば、GTX1080は非常に強力なラインです。高コストにもかかわらず、非常にハイエンドのゲームセットアップを利用できます。
機能とラベルの両方を満たすケースを選択してください。 シャーシは、すべてのコンピューターコンポーネントを保持します。ケースのサイズは、取り付けるハードドライブの数とマザーボードのサイズによって決まります。シャーシモデルの範囲は、安価で機能的なものから派手で高価なものまであります。最適なエアフローを可能にするシャーシを選択し、必要に応じて追加のファンを取り付けます。より多くのハイエンドコンポーネントを使用する場合は、低速のコンポーネントと比較してより多くの熱を処理する必要があります。
電源ユニットが負荷を処理できることを確認してください。 電源ユニットは、コンピューター内のすべてのコンポーネントに電力を供給します。電源ユニットが付属している場合もありますが、ほとんどの場合、別の電源が必要になります。電源ユニットは、すべてのコンポーネントに電力を供給するのに十分な容量を備えている必要がありますが、必要以上に電力を供給して電力を浪費するには大きすぎないようにする必要があります。間違った電源を選択すると、マシンのコンポーネントが損傷する可能性があるため、誤解しないでください。
- 電源ユニットを購入するときは、常に信頼できるメーカーを選択してください。ゲーム目的で構築する場合は、コンポーネントの損傷を防ぐために別の電源が必要になります。
購入する予定のすべての部品を調べます。 詳細については、オンラインの消費者レビューや雑誌をご覧ください。 AnandTechのようなオンラインフォーラムも、特定の情報に関して非常に役立ちます。すべてがハードウェアに依存するため、これは最も重要な手順の1つであることを忘れないでください。オンラインの消費者レビュー雑誌やウェブサイトから多くのガイドやレビューがあります。
- コンポーネントはレビューだけに基づいて選択するべきではありませんが、良いレビューは通常、コンポーネントが良いことを意味します。
- すべてがハードウェアに依存するため、これは最も重要なステップの1つであることに注意してください。重要であるだけでなく、非常に興味深いため、このセクションに急いで入らないでください。パーツリストを変更することもできます。これは、ニーズに最適なパーツリストを作成するために重要です。
小売業者を選択してください。 何を購入するかを決定したら、どの小売業者から購入するかを決定する必要があります。次のことを考慮してください。
- 小売業者はクレジットを持っていますか?詐欺を避けるために、多くの人に信頼され、広く使用されている小売業者を選択してください。
- 商品を配送する小売業者?小売業者があなたの国に出荷することを確認してください。
- 部品の価格と配送料を知ってください。コンポーネントに最適な価格を提供する(評判の良い)小売業者を選択してください。海外と国内の配送料は大きく異なりますのでご注意ください。
- さまざまな小売業者からコンポーネントを購入します。さまざまな小売業者から購入して、各コンポーネントに最適な価格を入手できます。ただし、一部の部品が後で個別に出荷される場合は、送料をさらに支払う必要がある場合があることに注意してください。
パート2/8:はじめに
シャーシを開きます。 シャーシには研磨金属がなく、非常に鋭利な場合があるため、静電気防止用の手袋または何らかの保護具を着用する必要があります。
電源を取り付けます。 電源が付属している場合もあれば、別の電源を購入して自分で取り付ける必要がある場合もあります。電源ユニットが正しい方向に取り付けられていること、および電源ファンを遮るものがないことを確認してください。
- 電源ユニットがすべてのコンポーネントを収容するのに十分な強度があることを確認してください。ディスクリートグラフィックスカードは多くの電力を消費する可能性があるため、これは高品質のゲーム機にとって特に重要です。
自己接地。 静電放電(ESD)がマシンの電子コンポーネントに損傷を与えるのを防ぐために、帯電防止リストケーブルを使用してください。帯電防止リストストラップがない場合は、接地された電源アダプタをコンセントに差し込み(ただし、電源を入れないでください)、電源アダプタに触れるときは常に手を離さないでください。 ESDに敏感なコンポーネントに。広告
パート3/8:マザーボードのインストール
マザーボードをパッケージボックスから取り出します。 ボックスの上に置きます。外側は導電性なので、帯電防止バッグの上に置かないでください。マザーボードを取り付ける前に操作しやすくなるため、シャーシに取り付ける前に、より多くのコンポーネントをマザーボードに取り付けます。
パッケージボックスからプロセッサを取り出します。 プロセッサの欠落しているピンを観察し、それらをマザーボードのソケット(ソケット)に取り付けます。多くのプロセッサでは、プロセッサを正しくナビゲートするために使用できる小さな黄色の矢印が隅にあります。
プロセッサをマザーボードに接続します。 CPUソケットを開き、プロセッサを慎重に挿入します(力は必要ありません)。すぐにスライドしない場合、または強制する必要があると感じた場合は、位置がずれている可能性があります。ソケットを閉じ、CPUがしっかりと取り付けられていることを確認します。一部のソケットには小さなハンドルがあり、他のソケットにはソケットを開閉するための複雑なアセンブリがあります。
CPUに適切なサーマルグリースを塗布します。 CPUにサーマルペーストを1ドットだけ塗布します。サーマルグリースを多すぎると熱伝達が遅くなり、CPUを急速に冷却することが難しくなります。
- ヒートシンクは工場からのサーマルペーストですでにコーティングされているため、ヒートシンクに付属している一部のプロセッサはサーマルペーストを必要としません。プロセッサーに接着剤を塗布する前に、ラジエーターの下を確認してください。
ラジエーターを取り付けます。 ラジエーターは大きく異なりますので、説明書をお読みください。内蔵クーラーのほとんどは、プロセッサーに直接取り付けられ、マザーボードに固定されます。別売りのラジエーターには、マザーボードの下に取り付ける必要のあるブラケットがあります。正しい取り付け手順については、ラジエーターのドキュメントを参照してください。
RAMをインストールします。 ラッチを開き、小さなレバーが所定の位置にカチッと収まるまでRAMスティックを押して、RAMを適切なスロットに配置します。 RAMとスロットがどのように組み合わされているかに注目してください。正しく位置合わせしてください。押し下げるときは、RAMスティックの両端を同じ力で押します。 RAMスロットが2色で提供されている場合、これは、使用可能なスロットを使い切っていない場合の優先スロットを示します。
- RAMが正しいスロットに取り付けられていることを確認してください。マザーボードのドキュメントをチェックして、RAMが正しい場所に取り付けられていることを確認してください。
バックプレート(シャーシ背面の金属パネル)I / Oをシャーシ背面に取り付けます。 最近のケースモデルの多くにはパネルが組み込まれていませんが、マザーボードには独自のパネルが付属している場合があります。一部の古いケースにはI / Oパネルが組み込まれていますが、ケースにマザーボードに適したクラッドがない場合があります。
- プレインストールされたパネルを取り外すには、少し手間がかかります。ネジが所定の位置にカチッとはまることがありますが、ほとんどの場合、摩擦によってのみ保持されます。シャーシ背面からサポートフレームを押して押し出します。
マザーボードのバックプレートにあるI / Oコンポーネントシールドを取り外します。 新しいパネルをシャーシの背面に配置します。正しい方向に取り付けられていることを確認してください。
スクリューホルダーを所定の位置に挿入します。 ほとんどの場合、スクリューホルダー付きの小さなポーチが付属しています。スクリュードライバーは、マザーボードをシャーシから持ち上げ、ネジを取り付けることができます。
- ケースには、マザーボードがサポートするよりも多くの穴がある場合があります。必要なシムの数は、マザーボードの覆われた穴の数によって決まります。マザーボードを所定の位置に配置して、スクリューホルダーを固定する場所を決定します。
マザーボードを固定します。 スクリューホルダーを取り付けた状態で、マザーボードをシャーシに配置し、I / Oパネルに押し込みます。リアポートはすべて、I / Oパネルの穴に収まる必要があります。利用可能なネジを使用して、マザーボードに覆われているネジ穴を通してネジ台にマザーボードを固定します。
シャーシコネクタを接続します。 これらのコネクタは、シャーシの前面近くのマザーボード上の同じ場所にあります。それらが接続される順序は、どちらが最も簡単かによって異なります。 USBポート、電源スイッチとリセットスイッチ、電源LEDとハードドライブLED、およびオーディオケーブル(HDAudioまたはAC97)を接続していることを確認してください。マザーボードのドキュメントには、これらのコネクタをマザーボードのどこに取り付けるかが記載されています。
- 通常、これらのコネクタをマザーボードに接続する方法は1つだけです。何かを無理にフィットさせようとしないでください。
パート4/8:グラフィックカードのインストール
PCI-Eスロットの背面カバーを取り外します。 最新のグラフィックカードのほとんどは、PCI-E標準を使用しています。一部のカードでは、1つだけでなく、両方のプロテクターを取り外す必要があります。シャーシから出るには、保護シートを押す必要がある場合があります。
グラフィックカードを挿入します。 グラフィックカードを挿入できるようにするには、スロットのカバーを曲げる必要がある場合があります。シールドは、グラフィックカードを所定の位置に保つのに役立ちます(これは、大型のハイエンドカードではさらに重要です)。カードが均等に取り付けられ、背面パネルが揃うまで、穏やかで均等な圧力をかけます。
カードを修正します。 カードを挿入したら、ネジを使用してカードをシャーシの背面に固定します。カードを固定しないと、その後の操作でカードが破損する可能性があります。
他のPCIカードをインストールします。 ディスクリートサウンドカードなど、追加のインストールが必要な他のPCIカードがある場合、インストールプロセスはビデオカードをインストールするプロセスと同様です。広告
パート5/8:ハードドライブの追加
取り付ける予定のドライブのフロントパネルを取り外します。 ほとんどの場合、ドライブベイを保護するために前面にパネルがあります。光ドライブを設置する場所のシールドを取り外します。ハードドライブを取り付けるためにシールドを取り外す必要はありません。
シャーシの前面から光学ドライブを挿入します。 ほとんどの場合、ドライブをサポートし、均等にサポートするためのブラケットが組み込まれています。ドライブをマシンの前面に合わせたら、ドライブの両側にあるネジで固定します。
ハードドライブをインストールします。 ハードドライブをシャーシの適切な3.5インチトレイに押し込みます。一部のケースには、ハードドライブを押し込む前に取り付けることができる可動ブラケットがあります。ハードドライブをブラケットに取り付けたら、両側をネジで固定します。
SATAケーブルを接続します。 最新のドライブはすべて、SATAケーブルを使用してドライブをマザーボードに接続します。ケーブルをドライブのSATAポートに接続し、もう一方の端をマザーボードのSATAポートに接続します。ハードドライブは、光ドライブと同じケーブルを使用します。
- トラブルシューティングを簡単にするために、ハードドライブをマザーボードの最初のSATAポートに接続してから、他のドライブを次のSATAポートに接続します。ドライブをランダムなSATAポートに接続しないでください。
- SATAケーブルには2つの同一のコネクタがあります。ケーブルは両方向に取り付けることができます。
パート6/8:コンピューターの配線
電源をマザーボードに接続します。 最新のマザーボードのほとんどには、24ピンコネクタと6ピンまたは8ピンコネクタが付属しています。両方のモデルが機能するには、マザーボードに接続する必要があります。電源ケーブルは、目的のスロットにのみ適合します。ラッチが閉じるまで、コネクタを完全に押し込みます。
- 24ピンコネクタは、電源ユニットで最大のコネクタです。
電源をビデオカードに接続します。 ディスクリートビデオカードをお持ちの場合は、電源も必要になる場合があります。 1つのコネクタが必要なカードもあれば、2つのコネクタが必要なカードもあります。接続ポートは通常、ビデオカードの上部にあります。
ドライブに電源を接続します。 すべてのドライブは、SATA電源コネクタを使用して電源に接続する必要があります。これらの電源コネクタは、光ドライブとハードドライブの両方で同じです。
ワイヤーの位置を調整します。 良好なエアフローの鍵の1つは、バンドルを空気から遠ざけることです。特に小さなシャーシを構築している場合、シャーシ内で効果的に配線しようとすると、イライラすることがあります。バンドルを使用してケーブルを結び、未使用のディスクトレイに配置します。ケーブルがファンをブロックしていないことを確認してください。広告
パート7/8:追加のファンの取り付け
冷却ファンを接続します。 ほとんどの場合、1セットまたは2セットのファンが付属しています。これらのファンが機能するには、マザーボードに接続する必要があります。
新しいファンを取り付けます。 プレミアムコンポーネントを多数使用する場合は、追加の冷却が必要になる可能性があります。 120mmファンは通常非常に静かで、マシン内の空気の流れを大幅に増加させます。
最適化されたファンレイアウト。 通常、前面または上部に取り付けられたファンは空気を吸い込みますが、側面および背面のファンは通常、空気を押し出します。このレイアウトは、マザーボードに新鮮で冷たい空気が流れるようにするのに役立ちます。ファンハウジングの上部を調べると、ファンがどちらの方向に吹いているかがわかります。ほとんどのファンの体には、吹く方向を示す小さな矢印が刻印されています。広告
パート8/8:マシンの起動
シャーシを密閉します。 コンピューターを実行するのではなく、ケースを開いたままにしてください。シャーシは空気の流れを最大化するように設計されており、シャーシを開くと、流れは効果的ではなくなります。すべてがしっかりとねじ込まれていることを確認してください。ほとんどの場合、ピンクの耳のネジ(ねじ込みネジ)を使用しているため、ケースを開閉するときに工具は必要ありません。
コンピュータ接続。 グラフィックカードまたはマザーボードの背面にあるポートを介して、モニターをコンピューターに接続します。キーボードとマウスをコンピューターの前面または背面にあるUSBポートに接続します。
- オペレーティングシステムのインストールが完了するまで、他のデバイスを接続しないでください。
コンピューターの電源を入れます。 オペレーティングシステムがまだインストールされていないため、多くのことを実行することはできませんが、ファンが機能しているかどうか、またはコンピューターがPOST(Self-Test on Boot)プロセスを正常に完了したかどうかを確認できます。未だに。
プログラムMemTest86 +を実行します。 プログラムは無料でダウンロードでき、オペレーティングシステムをインストールしなくてもCDまたはUSBドライブから実行できます。これにより、オペレーティングシステムのインストールを開始する前に、メモリスティックをテストできます。メモリスティックは、他のほとんどのコンピュータコンポーネントよりも故障率が高いため、特に安価な場合は、最初に確認することをお勧めします。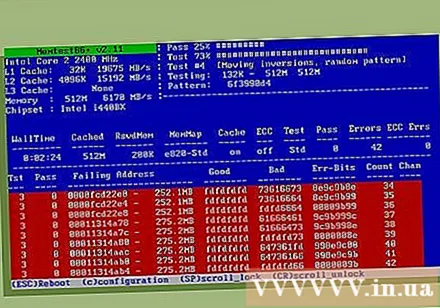
- ハードドライブから起動する代わりに、最初にCDまたはUSBドライブから起動するようにコンピューターを設定できます。コンピュータを最初に起動するときにBIOS設定を入力し、次に[起動]メニューを参照します。マシンを起動する適切なドライブを選択します。
オペレーティングシステムをインストールします。 自己組織化されたコンピューターは、MicrosoftWindowsまたはLinuxバージョンをインストールできます。 Windowsのコストは高くなりますが、事実上すべてのプログラムおよびハードウェアコンポーネントと互換性があるという利点があります。 Linuxは無料で、開発者のコミュニティによってサポートされていますが、Windows用に設計された多くのプログラムを実行することはできません。一部の専用ハードウェアも正しく機能しません。
ドライバをインストールします。 オペレーティングシステムをインストールした後、ドライバをインストールする必要があります。購入するハードウェアのほとんどには、デバイスが機能するためのドライバーソフトウェアを含むディスクが付属しています。新しいバージョンのWindowsおよびLinuxは、インターネットに接続するときにほとんどのドライバーを自動的にインストールします。広告
助言
- 一部の電源には115 / 230Vコンバーターが付属しています。米国にお住まいの場合は115V設定を使用し、そうでない場合は230Vを使用してください。
- 各電源ケーブルは正しい方向にのみはまりますが、ケーブルを押し込むには力が必要です。 8ピンEPS12V接続と8ピンPCIExpress接続を備えた新しい電源を使用している場合は、ケーブルを無理に押し込まないでください。
- バンドルを使用してケーブルを慎重に束ね、空気の流れを妨げないように方向を合わせます。この標準のリボンケーブルは空気の流れを遮断するため、可能であれば、ハードドライブや光ドライブなどのIDEコンポーネントの使用は避けてください。
- システムを組み立てても機能しない場合は、電源、マザーボード、RAM、プロセッサのクーラー(およびビデオカードが内蔵されていない場合はビデオカード)以外のすべてを取り外します。 。 BIOSブート画面を監視して、マシンが機能していることを確認します。マシンの電源を切り、ハードドライブを再度接続して、マシンが機能することを確認します。マシンの電源を切り、CD-ROMドライブを再度挿入して、マシンが機能することを確認します。マシンの電源を切り、すべてが接続されて機能するまで、追加の各周辺機器を接続し続けます。ここでの考え方は、マシンの電源をオンにするための最小限のコンポーネントをインストールしてから、一度に1つずつ追加して、問題の原因となっている部分を確認することです。
- 何をすべきかを考えている間は、ハードウェアデバイスを床に置かないでください。静電放電が発生し、コンピュータコンポーネントが損傷したり損傷したりする可能性があります(必要なのは10ボルトのみです)。一部のコンピューターコンポーネントを損傷します)。マザーボードとシャーシに取り付けられていない場合、すべてのコンポーネントを静電気防止バッグに入れる必要があります。または、木製やガラスのテーブルなどの非導電性の表面に配置することもできます。
- シャーシのネジ山が滑って、ネジを適切に保持できなくなることがあります。正しいネジを選択して、これを起こさないようにしてください。ねじは、おそらく間違ったタイプのねじが原因で、問題なく簡単にねじ込み始める必要があります。ネジを締めますが、締めすぎないようにします。リングが完全に挿入されるまで、リングを約1/4の時間回すか、手全体ではなくドライバーをねじ込みます。アルミニウムは鋼ほど強くないので、特に摩耗しやすく、動きが止まったときよりも少しきつく締めれば十分です。 (より良いアルミニウムケースは、重要な領域に、より厚いアルミニウム、さらには鋼または強化フレームがあります。)メインサイドスクリューは頻繁に使用され、シャーシが平行四辺形に座屈するのを防ぐためにサイドをサポートする必要があるため、特に損傷を受けやすくなっています。それらを固定するための迅速でかなり信頼性の高い方法は、他のコンポーネントを貫通するには長すぎない少し大きいサイズのネジと交換することです:US#6 x 3/8 "タイプのネジまたは同様の小ネジ。 、最初はしっかりとねじ込まれています(ただし、きつく締めすぎないでください)。これは通常、標準のねじを使用した緩いサイドジョイントに適しています。これにより、板金。
- 元の製造元(OEM)デバイスに付属のMicrosoft Windowsのコピーを購入し、ライセンスステッカーが添付されている場合は、処理時に参照できるように、パッチをコンピューターの側面に添付する必要があります。 Windowsのインストールが要求されました。
- コンピューターの構築に精通している友人に助けを求めると役立つ場合があります。そうでない場合は、少なくとも使用する予定のコンポーネントについて彼らに相談してください。
警告
- コンポーネントをスロットまたはソケットに無理に押し込まないでください。新しいハードウェアコンポーネントの許容誤差は小さい場合がありますが、あまり力を入れなくてもすべてが適合するはずです。メモリモジュールは、インストールに少し力を必要とする数少ないコンポーネントの1つです。メモリモジュールを取り付ける前に、ノッチを比較して、メモリモジュールがメモリスロットに収まっていることを確認してください。
- CPUおよびPATA(IDE)デバイスを接続するときは穏やかに行ってください。ピンを曲げる場合は、ピンセットまたは細い針状のプライヤーを使用してまっすぐにします。 CPUまたはGPUソケットのピンを壊すと、ハードウェアが正しく機能しなくなります。 IDEコネクタの片方の脚を折った場合でも、40回に7回はアースピンを折った可能性があります。これは、デバイスの機能にとって非常に重要な真空です。
- ケーブル接続を無理に行わないでください。幸いなことに、コンピューターの背面にあるケーブルは、それらのコネクターにのみ適合します。同軸接続といくつかのラップトップ電源接続を除くすべてのケーブルは、コネクタと同じ方向にある場合にのみ接続されます。たとえば、デジタルビデオインターフェイス(DVI)およびグラフィックイメージ(VGA)ケーブルには、長方形ではなく台形のコネクタがあります。
- コンピューターの構築の問題について確信が持てない場合は、準備をせずに「即興」を試みないでください。あなたが機械を作るときにあなたを指し示すためにあなたがしていることを理解している誰かに尋ねるか、あなたのためにそれをするために専門家を雇ってください。もう1つの方法は、組み立てるコンピューターハードウェアのさまざまな部分に同梱されている付属のユーザーガイドからアドバイスを求めることです。通常、手順が含まれていない場合、またはマシンのインストールに使用した部品が中古製品である場合は、製造元のWebサイトの「システムサポート」セクションを参照して試すことができます。必要な書類を入手してください。
- シャーシの薄く鋭い金属エッジの周りで作業するときは注意してください。特に非常に小さなケースでは、傷が付きやすくなります。
- コンポーネントを取り付けるときは、静電放電を避けてください。コンポーネントを操作する前に、帯電防止リストストラップを着用するか、シャーシの金属部分に触れて自分自身を接地してください。詳細については、関連するwikiHowの記事「自分を接地して静電放電によるコンピューターの損傷を回避する方法」を参照してください。
- コンピュータの電源を初めてオンにする前に、すべての接続を再確認してください。ほとんどの場合、一方向に1つのプレハブコネクタのみを取り付けることができますが、他のコネクタは非常に薄くて軽く、比較的小さな力で反対方向に180度取り付けることができます。これは、デュアルチャネルランダムアクセスメモリ(DIMM)モジュールに特に当てはまります。これは、ビルダーには正しい方向にマウントされているように見えることがありますが、実際には正しくマウントされていないためです。このようなメモリモジュールをDIMMスロットに誤って取り付けると、システムメモリが短絡し、RAMのプリント回路基板が破損して使用できなくなります。これは、最新のRAM DIMMに見られるいわゆる「配置」に細心の注意を払うことで回避でき、ビルダーがメモリを正しくインストールしたことをより明確に認識できるようにします。か否か。
- コンピュータを組み立てるときは、接地を維持してください。これは、マシンの電源ユニットを、推奨アンペア数のケーブルで住宅用コンセントに接続することで実行できます。このケーブルは通常、最初からコンピューターに付属しているやかんのようなワイヤーです。住宅用電源コンセントがオフになっていることを確認してください。これにより、マシンをインストールするときに、接続しているコンピューターのさまざまな電子コンポーネントに「電力が供給」されていない(電流が流れていない)ことを確認できます。電源コンセントがオフの位置にあると、アース接続が維持されます。他の2つの端子だけに電流が流れ、回路が遮断されているため、上記のデバイスに電力は送られません。これは、住宅用電源コンセントのすべての回路スイッチで事前に設計された安全対策です。
- CPUまたはソケットの抵抗とピンに触れないでください。