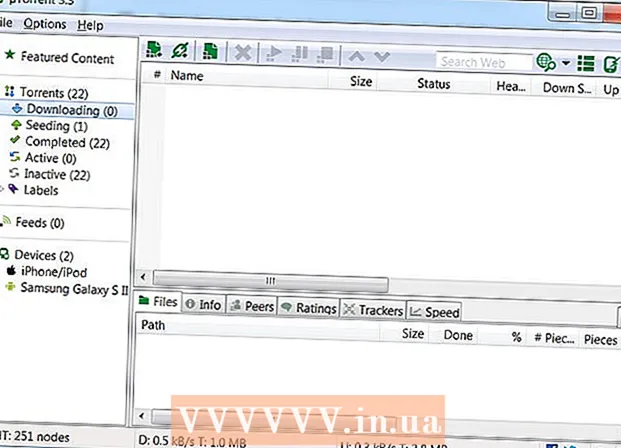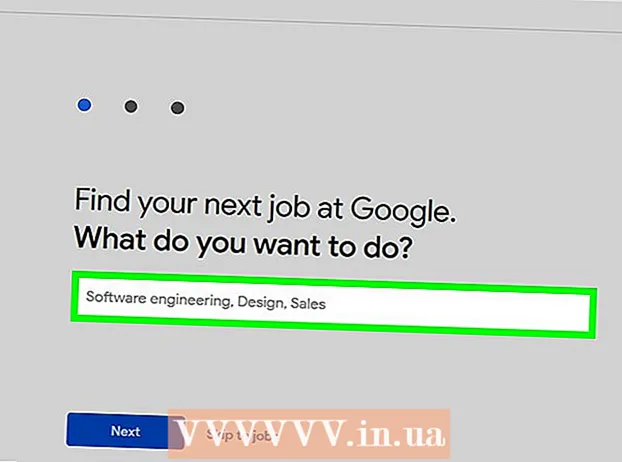著者:
Louise Ward
作成日:
8 2月 2021
更新日:
1 J 2024

コンテンツ
このwikiHowは、WindowsおよびmacOSコンピューターを安全に再起動する方法を説明しています。
手順
方法1/3:Windows10および8 / 8.1の場合
画面の右下に縦線のある円。
クリック 再起動 (リブート)。 コンピューターが再起動します。開いているプログラムがある場合、システムはコンピューターがシャットダウンする前にそれらを閉じるように要求します。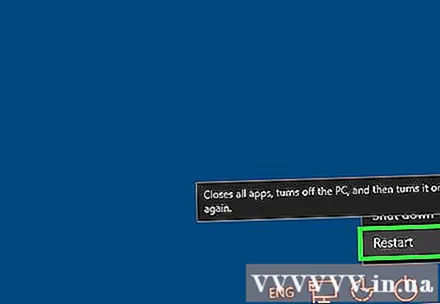

ハードウェアの再起動に進みます。 コンピューターがフリーズした場合は、ハードウェアを再起動する必要があります。前の手順が機能しなかった場合にのみ、これを行う必要があります。方法は次のとおりです。- コンピュータの電源ボタンがオフになるまで押し続けます。このボタンは通常、ラップトップの側面(ラップトップ)またはデスクトップケースの前にあります。
- 電源ボタンをもう一度押すと、コンピューターの電源が再びオンになります。
方法2/3:Windows7およびVistaの場合
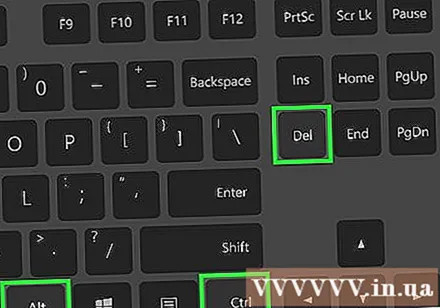
キーの組み合わせを押す Ctrl+Alt+デル. ロック画面が表示されます。コンピュータの処理が遅い場合、この画面が表示されるまでに時間がかかる場合があります。- リモートデスクトップを使用してリモートコンピューターに接続する場合、このショートカットは機能しません。リモートデスクトップクライアントでサポートされている場合は、このキーの組み合わせを送信するか、リモートコンピューターでコマンドプロンプトを開いて次のコマンドを実行できます。 シャットダウン–r.

電源ボタンの横にある矢印をクリックします。 これは、画面の右下隅にある赤いボタンです。
クリック 再起動. コンピューターが再起動します。開いているプログラムがある場合、システムはコンピューターがシャットダウンする前にそれらを閉じるように要求します。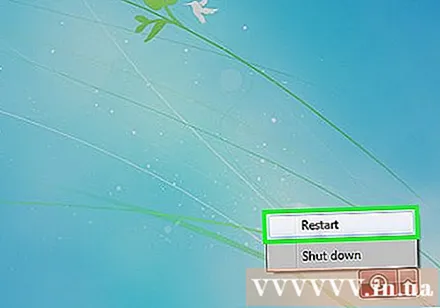
ハードウェアの再起動に進みます。 上記の手順が機能しない場合は、コンピューターの電源ボタンを使用して再起動する必要があります。これは、コンピューターが再起動しない場合にのみ行う必要があります。
- コンピュータの電源ボタンがオフになるまで押し続けます。このボタンは通常、ラップトップの側面またはデスクトップケースの前面にあります。
- 電源ボタンをもう一度押すと、コンピューターの電源が再びオンになります。
方法3/3:Macの場合
押す コントロール+⌘コマンド+⏏イジェクト. このコマンドは、開いているすべてのプログラムを閉じて、Macを再起動します。保存されていないセッションがある場合、システムはコンピューターが再起動する前にそれを保存するように要求します。コンピュータの動作が遅い場合、システムが再起動するまでに数分かかる場合があります。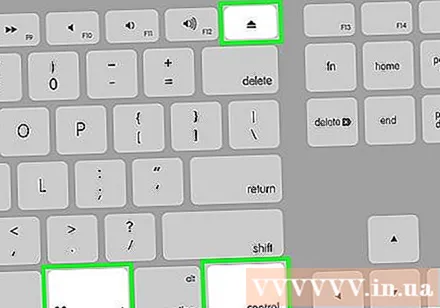
- 再起動するもう1つの方法は、Appleメニュー(画面の左上隅にあります)を開いてクリックすることです。 再起動.
- リモートコンピュータを接続している場合は、コマンドで再起動します sudo shutdown -r now.
コンピューターにハードウェアの再起動を強制します。 コンピュータを再起動できない場合にのみ続行してください。データの損失を引き起こす可能性があるため、これは最後の手段です。
- キーボードの右上隅(またはデスクトップの背面)にある電源ボタンがオフになるまで押し続けます。次に、電源ボタンをもう一度押して、もう一度オンにします。
助言
- コンピュータを再起動またはシャットダウンする前に、セッションを保存またはバックアップすることを忘れないでください。ほとんどの場合、コンピュータはセッションを自動的に保存しません。
- ハードウェアの再起動コマンドを実行してもコンピューターが応答しない場合は、デスクトップのプラグを抜くか、ラップトップのバッテリーを取り外すことでコンピューターを再起動できます。コンピューターの電源はすぐにオフになります。次に、電源を再挿入して、マシンの電源を再度オンにします。