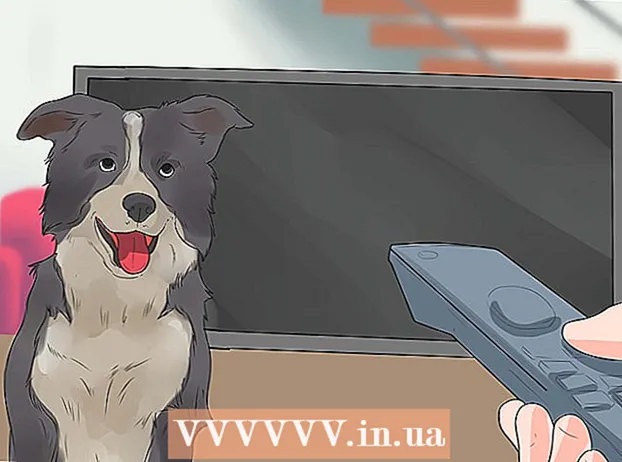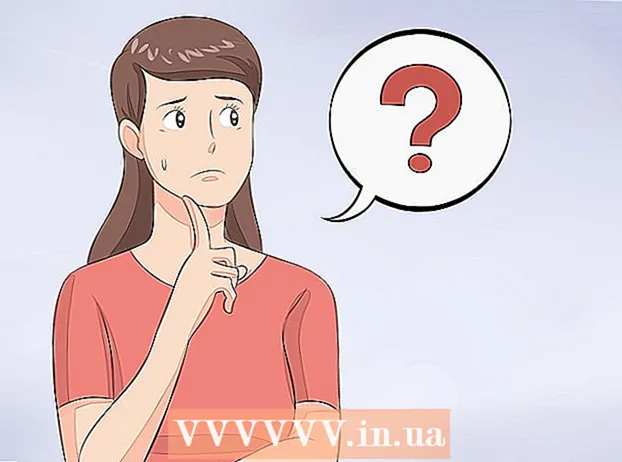著者:
Robert Simon
作成日:
18 六月 2021
更新日:
1 J 2024
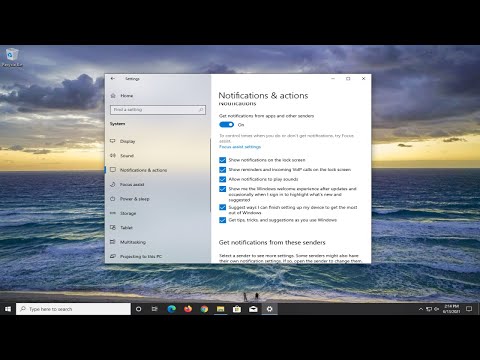
コンテンツ
CPU使用率が高い場合は、いくつかの問題を示している可能性があります。プログラムが消費するプロセッサが多すぎると、正しく動作しない可能性が高くなります。 CPUの過負荷もウイルスまたはマルウェア感染の兆候であり、すぐに対処する必要があります。または、実行するタスクについていけないだけです。おそらく、アップグレードが必要です。
手順
方法1/2:Windows
押す。Ctrl+⇧シフト+ESCタスクマネージャを開きます。 これは、コンピューターで実行されているすべてのプロセスとプログラムを監視および報告するユーティリティです。
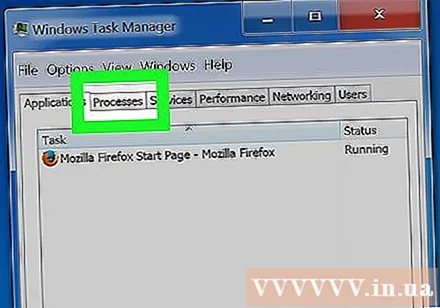
クリック。プロセス タブ。 画面には、コンピューターで実行されているすべてのプロセスが表示されます。
「CPU」列をクリックします。 CPU使用量に応じてプロセスを配置します。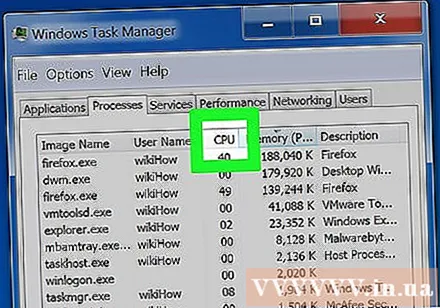
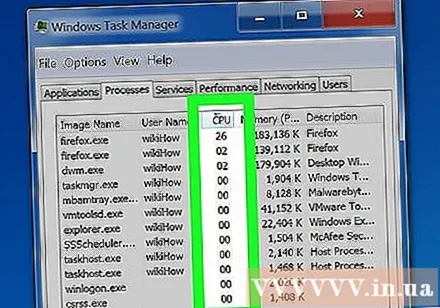
CPUの大部分を使用しているプロセスを見つけます。 通常、1つのプロセスがほぼ99〜100%のCPUを消費するか、2つの異なるプロセスが50%のCPUを使用します。- 多くのゲームやマルチメディアプログラムは、CPUの100%を使用して実行します。これらのプログラムは単独で実行するように設計されているため、これは正常です。
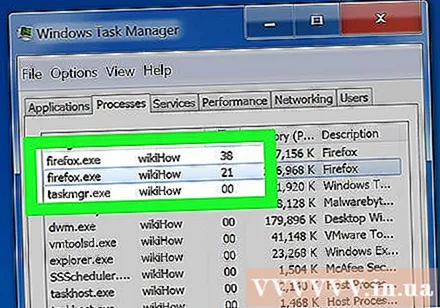
プロセスの「画像名」に注意してください。 したがって、この名前を使用して、CPUの過負荷を制限する方法を調べることができます。- Windows 8では、プロセスのシステム名の代わりに完全なプロセス名を表示できます。これにより、識別がはるかに簡単になります。
問題のあるプログラムを選択し、ボタンをクリックします。最終過程. プログラムを強制的にシャットダウンするかどうかの確認を求められます。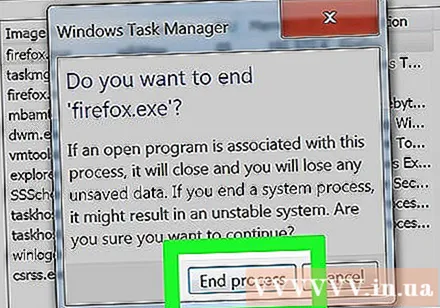
- Windows 8では、[タスクの終了]ボタンをクリックします。
- プログラムを強制的にシャットダウンすると、保存されていない作業が失われる可能性があります。システムプロセスを強制的にシャットダウンすると、コンピューターが再起動しない場合にハングする可能性があります。
- 「システムアイドルプロセス」を強制的にシャットダウンする必要はありません。このプロセスは多くのCPUを消費しますが、実際にはそれほど多くは使用しません。システムアイドルプロセスがより多くのCPUを使用する場合、コンピューターには多くの利用可能なエネルギープロセスがあります。
- プログラムを強制的にシャットダウンするのに問題がある場合は、オンライン記事のいくつかで詳細を確認してください。
プログラムが機能しない問題を修正する方法を決定します。 オンラインで強制的にシャットダウンするプログラムの名前を探します。このプロセスの効果を判断する方法と、100%のCPU使用率を修正する手順は次のとおりです。特定のプログラムのCPU使用率を修正するのに役立ついくつかの一般的な方法があります。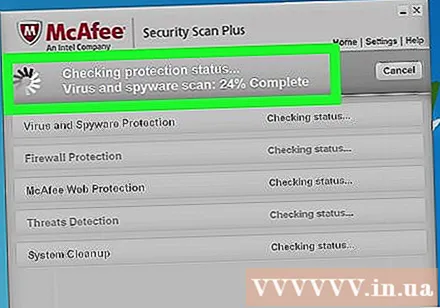
- アンインストール-プログラムが必要ない場合は、アンインストールが最も簡単な方法であるため、システムの速度が低下することはありません。
- 再インストールまたは更新-プログラムでエラーが発生すると、多くのCPUが消費されます。プログラムを再インストールし、開発者から新しいバージョンに更新すると、発生している問題を修正できます。
- コンピューターからの起動からプログラムを削除する-プログラムによってコンピューターの起動が遅くなるが、それでも必要な場合は、コンピューターからの起動を防ぐことができます。
- ウイルスとマルウェアのスキャナーを実行します-マルウェアを見つけた場合は、アンチウイルスとマルウェアのプログラムでそれらを削除する必要があります。これは複雑なプロセスになる可能性があり、Windowsを再インストールせずにウイルスを削除することはできません。ウイルスやマルウェアを削除する方法については、インターネット上の記事を参照してください。
電源設定を確認します(ラップトップの場合)。 ラップトップを使用して接続していない場合は、バッテリーの電力を節約するために自動的に速度が低下します。電源設定を調整すると、プロセッサの機能を向上させることができますが、充電間の時間を短縮できます。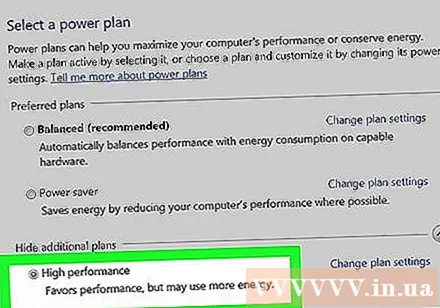
- コントロールパネルを開き、「電源オプション」を選択します。このオプションが表示されない場合は、[ハードウェアとサウンド]をクリックしてから、[電源オプション]を選択してください。
- [追加のプランを表示]をクリックしてリストを展開します。
- 「高性能」を選択します。これは、プロセッサの全機能のロックを解除するためのオプションです。
プログラムをオンにしてCPUを消費する場合は、ハードウェアをアップグレードしてください。 CPUが常に過負荷になっていて、プログラムが重すぎない場合は、コンピューターのハードウェアをアップグレードする必要があります。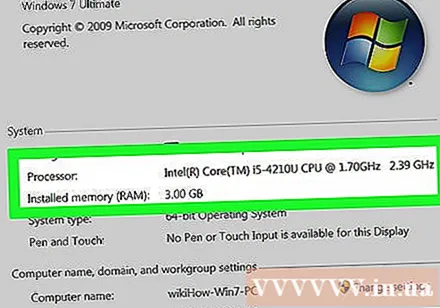
- USBを使用して、使用可能なシステムメモリを増やすことができます。
- RAMのアップグレード。 RAMを追加することも、プロセッサの負担を軽減する方法です。
- プロセッサのアップグレード。
方法2/2:Mac
アクティビティモニターを開きます。 [アプリケーション(アプリケーション)]> [ユーティリティ(ユーティリティ)]フォルダに移動します。または、[移動]メニューをクリックして[ユーティリティ]を選択し、そのフォルダに直接移動します。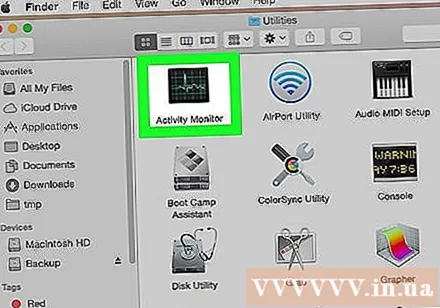
- アクティビティモニターには、Macで実行されているすべてのプロセスが表示されます。
「CPU」列をクリックします。 プロセスは、現在のCPU使用率でソートされます。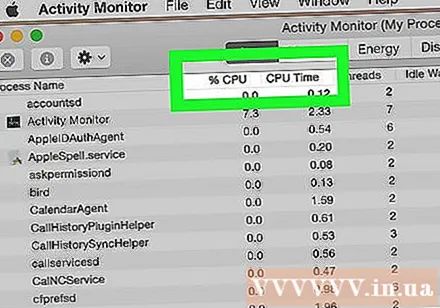
最もCPUを消費しているプロセスを見つけます。 通常、99〜100%を使用する1つのプログラム、または50%のCPUを使用するプログラムが表示されます。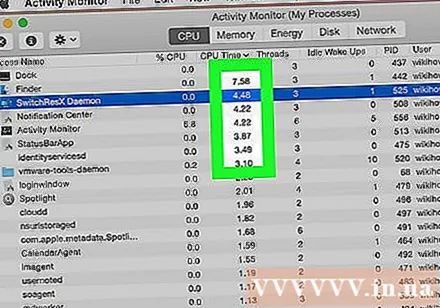
- 多くのマルチメディア編集プログラムは、特にグラフィックのエンコード、記録、またはレンダリング時に、CPUの100%を使用して実行します。プログラムはプロセッサを最大限に活用するように設計されているため、これは正常です。
正しく機能しないプロセスの「プロセス名」に注意してください。 したがって、ネットワーク上のCPU過負荷を制限する方法を調べることができます。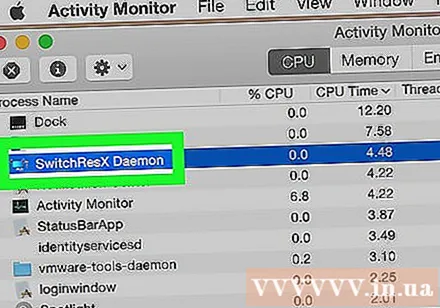
問題のあるプログラムを選択し、「プロセスの終了」をクリックします。 プロセスを強制的にシャットダウンすることを確認するように求められます。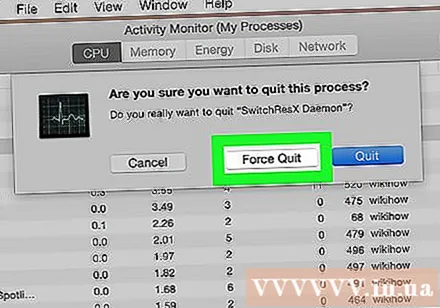
- プログラムを強制的にシャットダウンすると、保存されていない作業が失われる可能性があります。システムプロセスを強制的にシャットダウンすると、再起動するまでマシンが動作を停止する場合があります。
- プロセスの完了に問題がある場合は、Macのプログラムを強制的にシャットダウンする方法に関するオンライン記事をご覧ください。
プログラムが機能しない問題を修正する方法を決定します。 オンラインで強制的にシャットダウンするプログラムの名前を探します。このプロセスの効果を判断する方法と、100%のCPU使用率を修正する手順は次のとおりです。特定のプログラムのCPU使用率を修正するのに役立ついくつかの一般的な方法があります。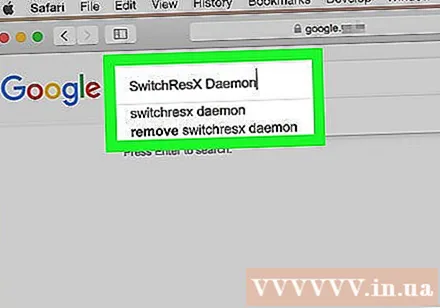
- アンインストール-プログラムが必要ない場合は、アンインストールが最も簡単な方法であるため、システムの速度が低下することはありません。
- 再インストールまたは更新-プログラムでエラーが発生すると、多くのCPUが消費されます。プログラムを再インストールし、開発者から新しいバージョンに更新すると、発生している問題を修正できます。
- コンピューターからの起動からプログラムを削除する-プログラムによってコンピューターの起動が遅くなるが、それでも必要な場合は、コンピューターからの起動を防ぐことができます。
- ウイルスおよびマルウェアスキャナーを実行します-マルウェアを見つけた場合は、アンチウイルスおよびマルウェアプログラムを使用してそれらを削除する必要があります。 Macはそれほど頻繁には感染しませんが、場合によっては感染します。マルウェアはより一般的であり、プロセッサに大きな影響を及ぼします。最も効果的なマルウェア対策ツールの1つは、無料でダウンロードできるAdWareMedicです。
デスクトップファイルを削除します。 Macはデスクトップ上のすべてのファイルのプレビューを作成します。多くのビデオファイルを保存すると、プロセッサがすぐに過負荷になり、Finderが100%のCPUを使用するようになります。デスクトップからフォルダにファイルを移動すると、フォルダを開いたときにのみ速度が低下します。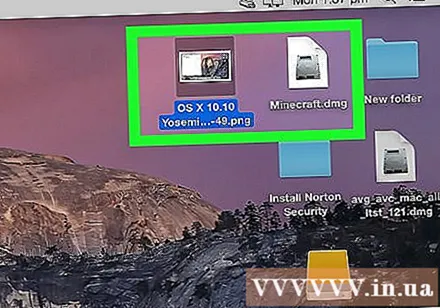
プログラムの実行に問題がある場合は、ハードウェアをアップグレードしてください。 CPUを常に100%使用していて、異常なプログラムが見られない場合は、ハードウェアのアップグレードを検討する必要があります。 MacにはWindowsコンピュータよりもオプションが少ないですが、RAMをアップグレードしてパフォーマンスを向上させることができます。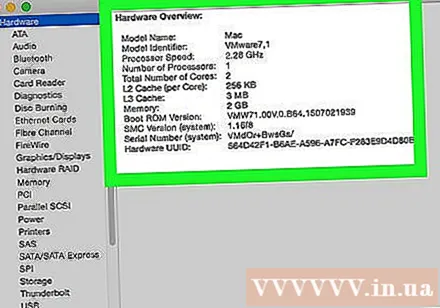
- RAMをアップグレードする方法については、さまざまなオンライン記事を参照してください。 RAMを追加すると、プロセッサの負担を軽減できます。