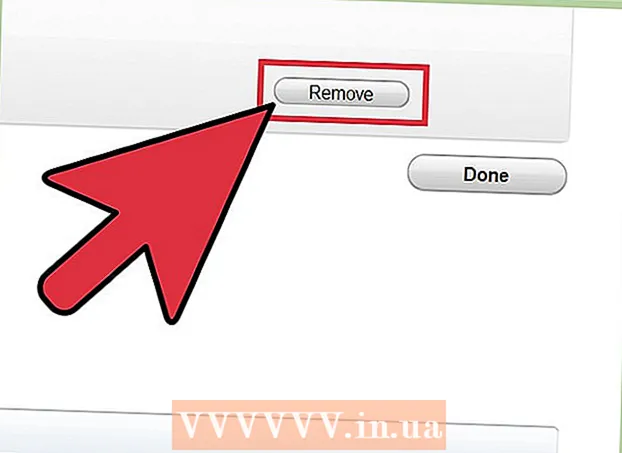著者:
Laura McKinney
作成日:
5 4月 2021
更新日:
1 J 2024

コンテンツ
この記事では、wikiHowで、iPhoneから写真、ドキュメント、メールなどを印刷する方法を説明します。 AirPrint対応のプリンタを使用している場合はワイヤレスで印刷できます。または、印刷アプリを使用して他のプリンタへのインターフェイスを提供できます。
手順
方法1/2:ワイヤレスで印刷する
AirPrint対応のプリンターがあることを確認してください。 プリンタの互換性をチェックして、iPhoneからコンテンツをワイヤレスで印刷できることを確認できます。
- プリンタと電話は同じWi-Fiネットワーク上にある必要があります。
- AirPrint互換のプリンターをお持ちでない場合でも、職場や学校などでAirPrint対応のプリンターを備えたネットワークを見つけることでAirPrintを使用できます。
- ワイヤレス印刷の前に、プリンターをインストールする必要があります。このプロセスはモデルごとに異なるため、使用しているデバイスのインストール方法については、ユーザーマニュアルを参照する必要があります。

AirPrintをサポートするiPhoneアプリを開きます。 メール、Safari、iPhotoなど、Appleのほとんどのアプリは互換性があります。お使いの携帯電話からメール、ドキュメント、写真を印刷できます。- たとえば、開く 写真 (写真)画像を印刷します。
- 印刷するメッセージを開きます。 写真やメモを印刷したい場合は、印刷したいコンテンツをタッチするだけです。

「共有」ボタンをクリックします。 このボタンには、画面の隅に下向きの矢印が付いたボックスアイコンがあります。- たとえば、で画像を開くと、画面の左下隅に[共有]ボタンがあります。 写真 アプリでメモを開くと、画面の右上隅にあります ノート (注意)。
- メールを印刷したい場合は、画面下部(ゴミ箱アイコンのすぐ横)にある戻るボタンをクリックしてください。
- クリック 印刷 (印刷)。 このボタンは、表示される[共有]メニューの一番下の行にあります。印刷する内容によっては、オプションを見つけるために左にスワイプする必要がある場合があります 印刷.
- メールを印刷するには、 印刷 表示されるメニューの下部にあります。
- クリック プリンタを選択 画面上部の([プリンタ]を選択)。 これにより、AirPrintプリンターをWi-Fiに接続している限り、同じネットワーク上のプリンターを検索するようにiPhoneに要求されます。プリンター名がこのメニューに表示されます。
- オプションの下にある-または+ボタンを押すことができます プリンタを選択 ([プリンタの選択])を使用して印刷の数を増減するか、複数ページのドキュメントの各ページをタッチしてそのページを選択または選択解除して印刷します。
- プリンター名をタッチします。 ホスト名が表示されるまでしばらく待ちます。
- ボタンを押す 印刷. このボタンは画面の右上隅にあります。印刷ボタンを押すと、印刷を開始するメッセージを選択するように求められます。広告
方法2/2:印刷アプリを使用する
- AppStoreを開きます。 書き込みツールが並んだ白い「A」が付いた青いアプリアイコン。iPhoneのホーム画面でアプリを見つけることができます。
- クリック 探す (探す)。 このボタンは画面の右下隅にあり、その上に拡大ガラスのアイコンがあります。
- 検索バーをクリックします。 これはページ上部のオプションです。
- 印刷アプリを検索します。 検索バーにキーワード「printerapp」を入力して押すと 探す (検索)、または次のいずれかで検索します。
- Printer Pro- $ 6.99(VND 160,000)。無料(「短縮」)バージョンにもかかわらず、Printer Proはほとんどのプリンターと互換性があり、アプリにはデスクトップバージョンもあり、アプリを同期してiPhoneからより多くのドキュメントを印刷できます。 。
- ブラザーiPrint&スキャン-無料。幅広いプリンターと互換性があります。
- HPオールインワンプリンターリモート-無料。 2010年から現在までに製造されたHPプリンターと互換性があります。
- Canon PRINT Inkjet / SELPHY-無料。 Canonプリンターとのみ互換性があります。
- ボタンを押す 取得する (ダウンロード)右側でアプリを選択します。 アプリを購入すると、このボタンはアプリの価格に置き換えられます。
- ボタンを押す インストール (設定)。 このボタンはボタンと同じ位置にあります 取得する.
- AppleIDパスワードを入力します。 これは、アプリをダウンロードするためのアクションです。
- 最近AppStoreにログインした場合は、この手順は必要ありません。
- iPhoneがTouchIDを使用している場合、この手順で指紋を使用する必要がある場合があります。
- 印刷アプリケーションを開き、インストール手順に従います。 インストール手順はダウンロードするアプリケーションによって異なりますが、ほとんどの場合、プリンターがオンラインで印刷できること、電話アプリにプリンターを追加できること、およびその他のカスタム設定(ウォレット)が確実に行われます。たとえば、デフォルトでは白黒またはカラーで印刷します)。
- 印刷するメッセージを開きます。 写真やメモを印刷したい場合は、コンテンツをタップするだけです。

「共有」ボタンを押します。 このボタンには、画面の隅にある、上向きの矢印が付いたボックスのアイコンがあります。- ツールの一番下の行を左にスワイプします。 次のようなオプションが表示されます コピー (コピー)と 印刷.
- ボタンを押す …. オプションは下の行の右端にあります。このボタンを押すと、選択したオプションで使用できるアプリのリストが開きます。
- 目的のアプリを「オン」の位置(右)にドラッグします。 これは、現在のアプリケーションで使用するためのトリガーです(たとえば 写真).
- アプリケーションリストが表示されない場合は、アプリケーション自体でドキュメントまたはファイルを開くことができます。
- 選択したアプリケーションが、印刷する場所またはファイルをサポートしていない可能性があります(たとえば、アプリケーション) ノート 一部のプリンターアプリではサポートされていません)。
- クリック 完了 (終了)。 このボタンは画面の右上隅にあります。
- アプリケーション名をタップします。 アプリケーションの一番下の行に表示されるはずです。これは、アプリケーションを開くアクションです。
- 画面の指示に従ってください。 ほとんどの場合、問題の設定(ページ番号など)を調整してボタンを押すだけです。 印刷。プリンターの電源が入っていてインターネットに接続されている限り、ドキュメントを印刷できます。広告
助言
- iPhoneがプリンターを検出できない場合は、USB-Lightningアダプターを使用して2つのデバイスを接続する必要がある場合があります。その場合は、アダプターケーブルの小さい方のピンをiPhoneの充電ポートに接続し、もう一方のピンをプリンターのUSBポートに接続します。
警告
- 一部のプリンターは、古すぎるか、ソフトウェアがiOSと互換性がないため、iPhoneからの印刷をサポートしていません。その場合は、現在のプリンターを低価格のAirPrintプリンターに交換することを検討してください。