著者:
Randy Alexander
作成日:
26 4月 2021
更新日:
26 六月 2024

コンテンツ
この記事では、wikiHowがGoogle Chromeでホームページを変更する方法を示します。これは、ブラウザの[ホーム]ボタンを選択して戻ることができるページです。コンピューター、Androidスマートフォン、またはタブレット用にGoogleChromeでホームページを有効にして設定できます。ただし、Chromeのホーム機能をiPhoneまたはiPadで使用することはできません。
手順
方法1/2:コンピューターのホームページを変更する
グレー。 これは、設定メニューの[外観]セクションの上部にあるオプションです。このボタンはモードになります

グリーンブルー。この時点で、ウィンドウの左上に家の形をしたアイコンが表示されます。- 「ホームボタンを表示」ボタンがすでに緑色の場合、ホームボタンはすでにブラウザにあります。
グレー。 緑に変わります
。その結果、ホーム型のホームボタンがGoogleChrome画面の左上に表示されます。
- スイッチがすでに緑色の状態になっている場合、ブラウザはすでにホームページ機能をオンにしています。

クリック このページを開く (このページを開きます)。 このオプションはページの上部にあります。
テキストフィールドをクリックします。 ページの上部にあります。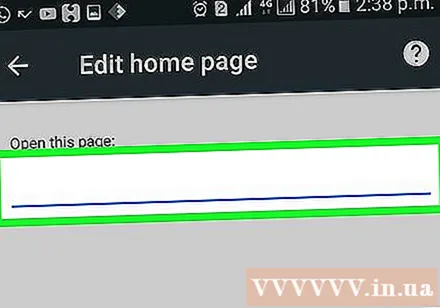

ウェブサイトのアドレスを入力してください。 使用するウェブサイトのアドレスを入力します(例: https://www.twitter.com/).- Webサイトのアドレスがすでに利用可能な場合は、最初に削除します。
押す 保存する (保存する)。 そのおかげでホームページができました。家の形をした家のアイコンをクリックすると、いつでもこのページに移動できます。広告
助言
- コンピューターでChromeを起動したときに開くページを開くことで変更することもできます 設定、クリック スタートアップページで管理 ページの下部にある(スタートアップページの管理)を選択します 特定のページまたはページのセットを開く (特定のページまたはページのセットを開きます)、別のWebアドレスを入力します。
警告
- iPhone、iPad、iPodtouchを使用してGoogleChromeでホームページを作成することはできません。



