著者:
Laura McKinney
作成日:
6 4月 2021
更新日:
1 J 2024
![[無線LAN中継器]格安でデュアルバンド対応!!『TP-Link RE200』おすすめポイントと接続/設定方法紹介[Wifi中継器][家電レビュー]](https://i.ytimg.com/vi/wxnHP5dMxE4/hqdefault.jpg)
コンテンツ
このwikiHowは、TPリンクルーター(ルーター)のワイヤレスネットワーク(Wi-Fi)パスワードを変更する方法を説明しています。これは、ルーターのネットワークにログインするために使用するパスワードです。
手順
コンピューターがインターネットに接続されていることを確認してください。 ルーターのページにアクセスするには、インターネット接続が必要です。
- Wi-Fi接続が不安定な場合は、ルーターに直接接続できます。
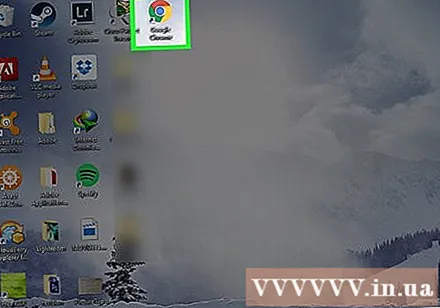
Webブラウザを開きます。 ルーターのページにアクセスするには、ブラウザーのアドレスバーにTPリンクルーターのアドレスを入力する必要があります。
タイプ 192.168.1.1 ブラウザのアドレスバーに。 これは、TPリンクルーターアドレスです。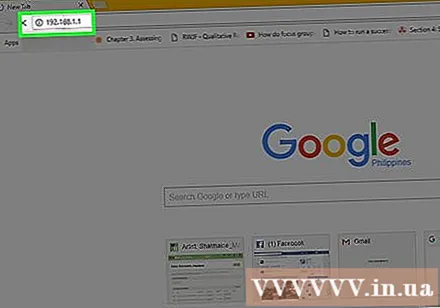
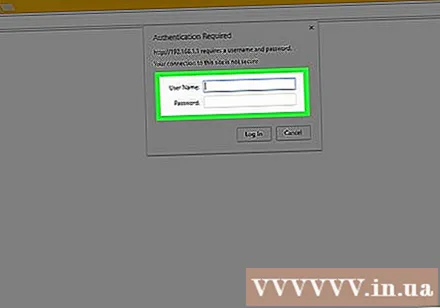
ルーターのユーザー名とパスワードを入力します。 これらの情報を変更していない場合は、工場出荷時の完全な設定に従ってください 管理者.- ユーザー名またはパスワードを変更したが覚えていない場合は、続行する前にルーターをリセットする必要があります。

クリック 無線 (ワイヤレスネットワーク)ページの左側にあります。
クリック ワイヤレスセキュリティ (ワイヤレスネットワークセキュリティ)。 オプションはメニューの下にあります 無線 ページの左側にあります。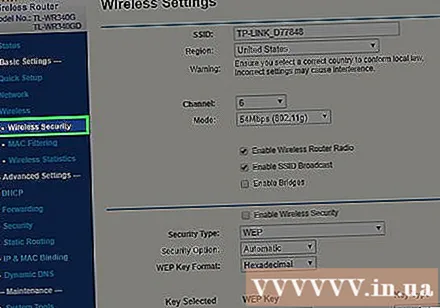
下にスクロールしてチェックボックスをオンにします WPA-PSK / WPA2-PSK ページの下部近く。
「パスワード」フィールドに新しいパスワードを入力します。 ただし、これは「PSKパスワード」という名前にすることができます。
ボタンをクリックします 保存する (保存)はページの下部にあります。
クリック OK プロンプトウィンドウが表示されたとき。 新しいパスワードは保存されますが、これらの変更を適用するには、ルーターを再起動する必要があります。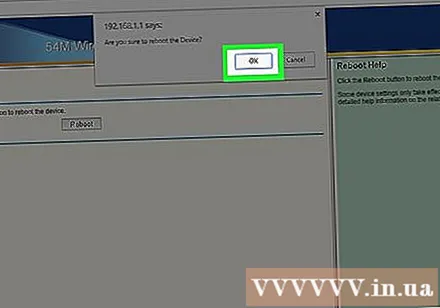
クリック システムツール (システムツール)。 これは、ページの左側にあるオプション列の下部にあります。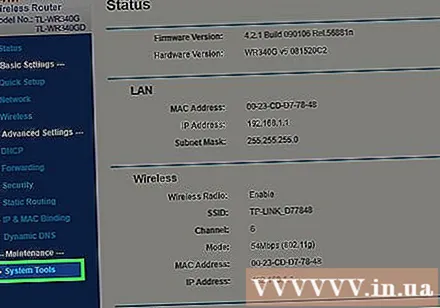
クリック リブート (リブート)。 タスクはメニューの下部にあります システムツール.
クリック OK プロンプトウィンドウが表示されたとき。 ルーターが再起動します。ネットワークが再びオンになると、新しいパスワードが有効になります。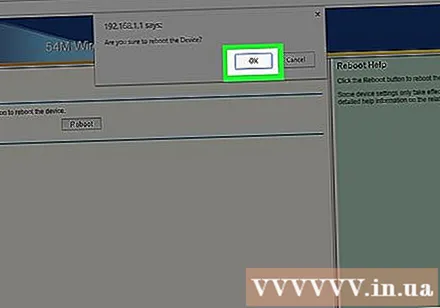
- 以前にルーターのWi-Fiにアクセスした各デバイスを再接続するには、新しいパスワードを使用する必要があります。
助言
- 必要がない限り、ルーターをリセットしないでください。ルーターをリセットする必要がある場合は、ここで新しいユーザー名とパスワードを作成してください。
警告
- 知らないうちにルーターの設定を変更しないでください。



