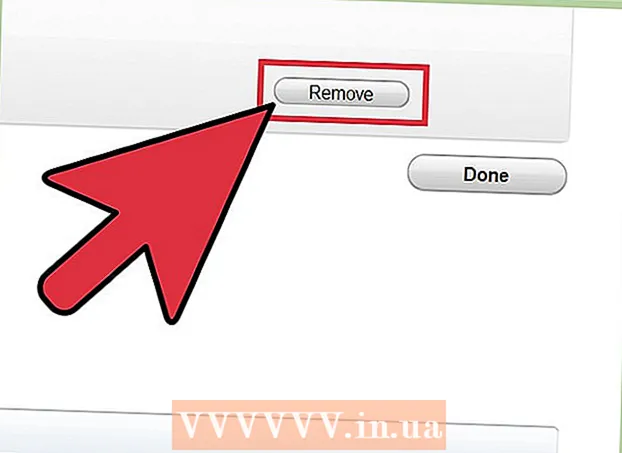著者:
Louise Ward
作成日:
10 2月 2021
更新日:
1 J 2024

コンテンツ
この記事では、wikiHowが、コンピューターおよびWebブラウザーからBing検索を削除する方法を示します。 Bingは、Webブラウザのハイジャッカーやその他の悪意のあるソフトウェアでよく使用され、ホームページや検索エンジンになります。それらは「ナビゲーションウイルス」と呼ばれることもあります。コンピューターからマルウェアを削除しない場合、ブラウザーのホームページを変更しても、ソフトウェアはそれをBingに転送できます。ただし、コンピューター全体をスキャンし、疑わしいソフトウェアを削除し、Webブラウザーをクリーニングまたはリセットすることで、コンピューターからBingを完全に削除できます。
手順
パート1/7:WindowsDefenderの実行
- オープンスタート
(ベギン)。 タスクバーの左下隅にあるウィンドウアイコンをクリックするか、キーを押します ⊞勝つ スタートメニューを開きます。
- 下にスクロールしてクリックします Windows Defender. Windowsの組み込みアンチウイルスソフトウェアであるWindowsDefenderが開きます。
- カードをクリックしてください 更新 (更新)をクリックします 定義を更新する (定義の更新)。 検出されたウイルスとマルウェアのリストは、ウイルススキャン用に更新されます。
- カードをクリックしてください ホーム (ホーム)およびスキャンオプション フル (フル)。
- 押す 今スキャンして (今スキャンして)。 Windows Defenderは、コンピューター上のマルウェアのスキャンを開始します。デバイスによって異なりますが、これには3〜4時間かかる場合があります。
- 見つかった脅威をすべて削除します。 脅威が見つかった場合:
- カードを押す 歴史 (歴史)。
- 押す 検疫されたアイテム (アイテムは分離されています)。
- 押す 詳細を見る (詳細を見る)。
- 押す すべて削除する (すべて削除されました)。
パート2/7:Bingソフトウェアのアンインストール
- オープンスタート

. タスクバーの左下隅にあるウィンドウアイコンをクリックするか、キーを押します ⊞勝つ スタートメニューを開きます。 - 押す
(設立する)。 スタートメニューの左側にあるホイール型のアイコンです。
- 押す アプリ (応用)。
. タスクバーの右側にある下にあるウィンドウアイコンをクリックするか、キーを押します ⊞勝つ スタートメニューを開きます。
- タスクバーのCortanaボタンを押します。 これは、[スタート]メニューの[検索]フィールドの近くにある小さな青い円です。
- 検索ウィンドウの左側にある歯車のアイコンをクリックします。
- 「オンラインで検索してWeb結果を含める」をオフに切り替えます

(消す)。 その場合、Windows検索はBing検索結果を返しません。広告
パート4/7:ブラウザのショートカットを確認する
- Webブラウザを開くために使用するショートカットに移動します。 これは、タスクバーのGoogle ChromeボタンやデスクトップのFirefoxリンクなど、Webを閲覧するたびにブラウザを開くために使用する任意のボタンにすることができます。
- ショートカットを右クリックします。 メニューが表示されます。
- クリック プロパティ (プロパティ)メニューの下部にあります。
- [プロパティ]オプションが表示されず、ブラウザの別のアイコンが表示される場合は、最初に新しいブラウザアイコンを右クリックしてから、[プロパティ]をクリックします。
- テキストボックスをチェックします 目標 (目標)。 これがあなたのウェブブラウザの完全なアドレスです。 「C:/ Program Files / ...」のように始まり、「。exe」で終わります。このアドレスはここで終了する必要があります。その後、URLまたはURLが表示されるかどうかを確認してください。
- 追加されたURLまたはコマンドラインをすべて削除します。 [ターゲット]テキストボックスの「.exe」の後に追加のURLまたはコマンドラインが見つかった場合は、それらを強調表示して削除します。ハイフン(「-」など)の後に特定のキーワードが続くものであれば何でもかまいません。
- コンピュータ上の他のブラウザに対してこのプロセスを繰り返します。 頻繁に使用しない場合でも、Chrome、Firefox、Edgeなど、ブラウザのホームページをナビゲートできる追加のURLやコマンドラインがないかブラウザのショートカットを確認してください。広告
パート5/7:GoogleChromeからの削除
- 入る https://www.google.com/chrome/cleanup-tool (クリーニングツール)Chromeブラウザで。
- クリック ダウンロード中 (ダウンロード中)。 ウィンドウが開きます。
- クリック 受け入れてダウンロード (受け入れてダウンロード)。 Windows用のChromeクリーンアップツールがダウンロードされます。
- ダウンロードしたファイルを保存する場所を選択して、最初に[保存]を押す必要がある場合があります。
- Chromeクリーンアップツールを実行します。 ダウンロードしたファイルをダブルクリックし、実行するかどうかを確認するメッセージが表示されたら、[はい]([はい])を選択します。
- 指示に従ってください。 Chromeはクリーンアップされ、終了すると再起動されます。
- Chromeのホームページを自分でリセットする必要がある場合もあります。
パート6/7:Firefoxからの削除
- Firefoxを開きます。
- クリック ☰. Firefoxウィンドウの右上隅にあります。
- ボタンを押す ?. これは、ドロップダウンメニューの中央と下部に質問マークが付いた小さな円形のアイコンです。
- 押す トラブル解決情報 (トラブル解決情報)。 これは、ドロップダウンリストの中央付近にあるオプションです。
- 押す Firefoxを更新 (Firefoxをリロードします)。 トラブルシューティングページの右上にあります。
- 押す Firefoxを更新 もう一度確認します。 Firefoxが読み込まれ、再起動します。
- 問題が解決しない場合は、プロセスを繰り返しますが、[アドオンを無効にして再起動]を選択します。この時点で問題が解決した場合は、Firefoxからすべてのバックエンドソフトウェアをアンインストールする必要があります。
- Firefoxでホームページを変更する. そうするために:
- ☰を押します。
- PCの[オプション]またはMacの[設定]をクリックします。
- 新しいホームURLを入力するか、[デフォルトに戻す]をクリックします。
パート7/7:InternetExplorerからの削除
- InternetExplorerを開きます。
- ギアアイコンをクリックします。 このアイコンは、ブラウザウィンドウの左上にあります。
- クリック インターネット設定 (インターネット設定)。
- カードを選択 高度 (詳細)。
- 押す リセット (再設定)。
- 押す リセット もう一度確認します。
- 選択 閉じる (閉じる)次に押す OK.
- コンピューターを再起動します。 変更とデフォルト設定が有効になります。
- InternetExplorerのホームページを自分で変更する必要がある場合もあります。