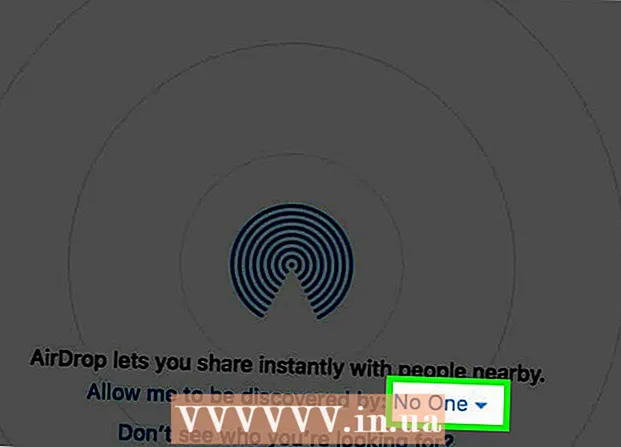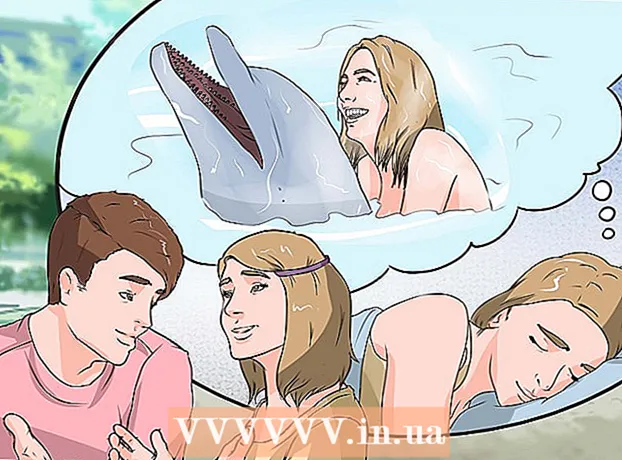著者:
Lewis Jackson
作成日:
7 5月 2021
更新日:
1 J 2024

コンテンツ
このwikiページでは、Webページ全体をある言語から別の言語に翻訳する方法を紹介します。
手順
方法1/5:Google / Bing Translateを使用する(Google translate / Bing translate)

右側のテキストボックスの上で、ウェブサイトに表示する言語を選択します。

グーグルクローム。 赤、黄、緑、青の球のようなChromeアプリアイコンをタップまたはダブルクリックします。
組み込みの翻訳を使用します。 Google Chromeは、デフォルトのブラウザ以外の言語のWebページをデフォルトのブラウザ言語に自動的に変換します:
- 翻訳したいウェブサイトに行きます。
- 押す 翻訳する (翻訳)プロンプトが表示されたら。
- オプションが表示されない場合 翻訳する (翻訳)、アドレスバーの右側にあるGoogle翻訳アイコンをタップしてからを押します 翻訳する (翻訳)。
- 機械翻訳が必要な場合は、Google翻訳拡張機能がここにあります。

押す ⋮. Chromeウィンドウの右上隅にあります。ドロップダウンメニューが表示されます。
押す 設定 (設定)。 このオプションはドロップダウンメニューにあります。

下にスクロールしてタップします 高度な▼ (詳細)。 このオプションはページの下部にあります。
下にスクロールしてタップします言語 (言語)。 これにより、メニューペインが展開されます 言語 (言語)。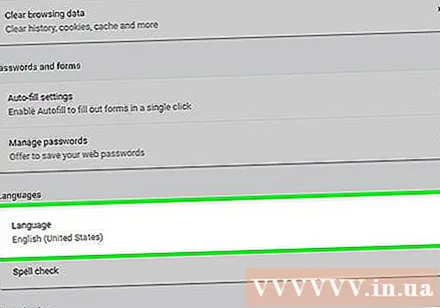
押す 言語を追加する (言語を追加)。 このオプションは「言語」セクションにあります。ポップアップメニューが表示されます。
言語を選択してください。 Webページを翻訳する言語の横にあるチェックボックスをオンにします。
押す 追加 (もっと)。 このオプションは、ポップアップの下部にあります。
押す ⋮. このオプションは、選択した言語の右側にあります。メニューが表示されます。
[この言語でページを翻訳することを申し出る]チェックボックスをオンにします。 このオプションはメニューにあります。これは、オプションを確保するのに役立ちます 翻訳する (翻訳)は、選択した言語をサポートするWebページに表示されます。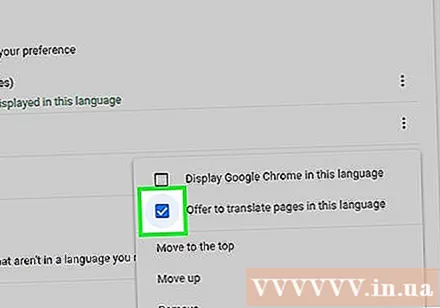
言語をメニューの一番上に移動します。 選択した言語をデフォルトでウェブサイトに表示する場合は、をタップします ⋮ 言語の右側で、を選択します 上に移動 ドロップダウンメニューの(上に移動)。
- すべてのWebページが選択した言語を表示できるわけではないことに注意してください。
方法3/5:Firefoxの場合
Firefoxを開きます。 オレンジ色のキツネが巻かれた青い地球のFirefoxアプリケーションアイコンをクリックまたはダブルクリックします。
開いた Translatorアドオンのインストールページ. このアドオンを使用すると、Google Translate Webサイトを使用せずに、GoogleTranslateを介してFirefoxでWebページ全体を翻訳できます。
押す Firefoxに追加 (Firefoxに追加)。 ページ中央にある青いボタンです。
押す 追加 (追加)プロンプトが表示されたら。 これにより、アドオンをFirefoxにインストールできるようになります。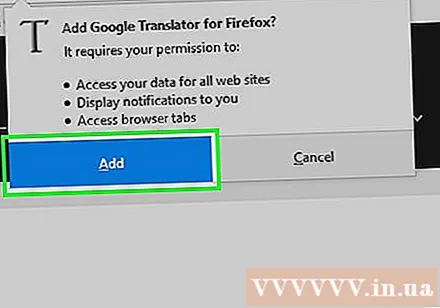
押す OK プロンプトが表示されたら。 これにより、アドオンが正常にインストールされたことを確認できます。
ウェブサイトにアクセスします。 翻訳するWebページを見つけて開きます。
Translatorアイコンを右クリックします。 これは、Firefoxの右上隅にあるスピーチバブルアイコンです。ドロップダウンメニューが表示されます。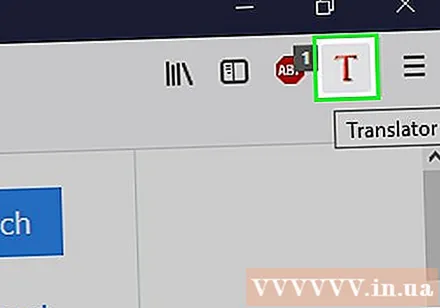
- 翻訳者アイコンが表示されていない場合は、最初にタップします ☰ ウィンドウの右上にあります。ドロップダウンメニューの上部に翻訳者アイコンが表示されます。
押す このページをに翻訳する (このページをに翻訳してください)。 このオプションはドロップダウンメニューにあります。あなたのウェブサイトは新しいタブで開きます。
必要に応じて翻訳言語を変更してください。 次の手順を実行して、Translatorがページの翻訳に使用する言語を変更できます。
- 翻訳者アイコンを右クリックします。
- クリック オプション(言語の変更) (オプション(言語の変更))。
- クリック Web翻訳 (Web翻訳)。
- [ターゲット言語の選択]ドロップダウンボックスをクリックします。
- ドロップダウンメニューで言語を選択します。
- クリック オプションを保存 (保存オプション)ページ上部。
方法4/5:MicrosoftEdgeの場合
MicrosoftEdgeを開きます。 青い背景の白い「e」や濃い青の「e」など、Edgeアプリのアイコンをタップまたはダブルクリックします。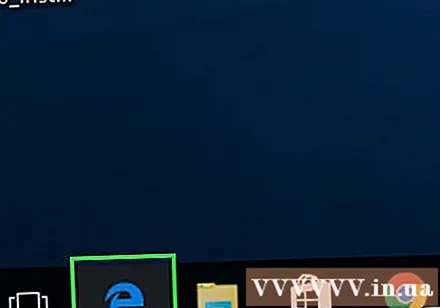
開いた エッジアドオンページのトランスレータ. このアドオンを使用すると、コンピューターのデフォルト言語以外の言語のページを任意の言語に翻訳できます。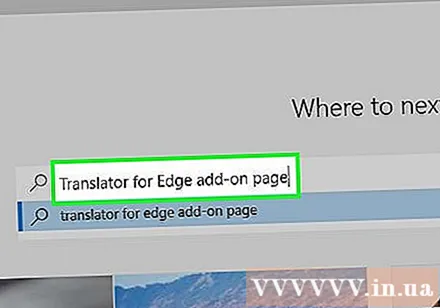
押す 取得する. このオプションはページの中央に表示されます。これにより、MicrosoftStoreアプリが開きます。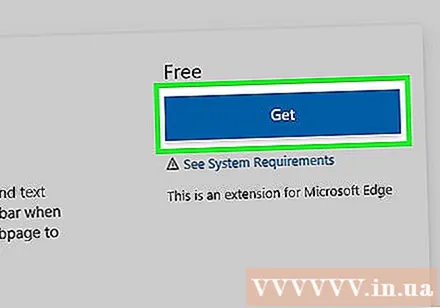
押す 取得する Microsoftストアで。 ウィンドウの左側にある青いボタンです。 Translator forEdgeのインストールが開始されます。
- このアドオンのインストールには数分かかる場合があります。
押す それをオン (オン)プロンプトが表示されたら。 この緑色のボタンがEdgeに表示されるはずです。エッジインストール用のトランスレータが完成します。
ウェブサイトにアクセスしてください。 翻訳するWebページを開きます。
- このWebサイトには、コンピューターのデフォルト言語以外の言語が必要であることに注意してください。
「翻訳」メニューが表示されるのを待ちます。 このドロップダウンメニューがウィンドウの右上に表示されます。
- アドレスバーの右側に表示されているTranslatorforEdgeアイコンをクリックするだけです。
言語を選択してください。 ドロップダウンメニューの[翻訳先]をクリックし、ドロップダウンメニューでWebページを翻訳する言語をクリックして選択し、結果を送信します。
クリック 翻訳する (翻訳)。 このオプションは、ドロップダウンメニューの下部にあります。これにより、選択した言語でページが再読み込みされます。広告
方法5/5:Safariの場合
Safariを開きます。 画面下部のMacのツールバーにある青いコンパスのようなSafariアプリアイコンをタップします。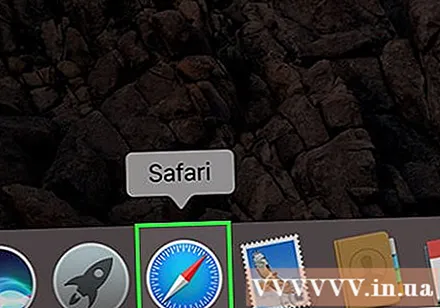
開いた Safariの拡張機能を翻訳する. この拡張機能を使用すると、Webページ全体を翻訳できます。
押す 今すぐインストール (今すぐインストール)。 このオプションは、拡張機能のアイコンの右側にあります。これにより、Safariの拡張機能がインストールされます。
翻訳したいウェブサイトに行きます。 別の言語に翻訳するWebページを見つけて開きます。
ページの何もないスペースを右クリックします。 ドロップダウンメニューが表示されます。
- Macによっては、長押しする必要がある場合があります コントロール ページの何もないスペースをクリックしたとき。
押す このページを翻訳する (このページを翻訳してください)。 このオプションはドロップダウンメニューにあります。これにより、ウィンドウ上部のアドレスバーの下にツールバーが開きます。
言語を選択してください。 表示されるツールバーで、[言語]ドロップダウンボックスをクリックし、翻訳するWebページに使用する言語をクリックします。
「翻訳」矢印をクリックします。 このオプションはツールバーの下部にあります。これにより、選択した言語でWebページが再読み込みされます。広告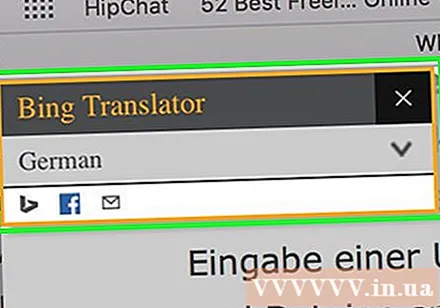
助言
- 通常、ブラウザは、Webページのコンテンツと異なる場合、コンピュータのデフォルト言語を使用するようにWebサイトを調整します。
警告
- 翻訳は常に正確であるとは限りません。演習やその他の重要なドキュメントの参照としてWebブラウザの翻訳を使用することは避けてください。
- すべてのWebサイトが翻訳をサポートしているわけではありません。