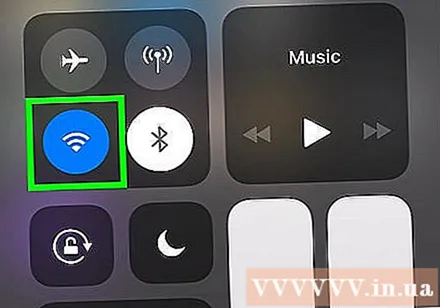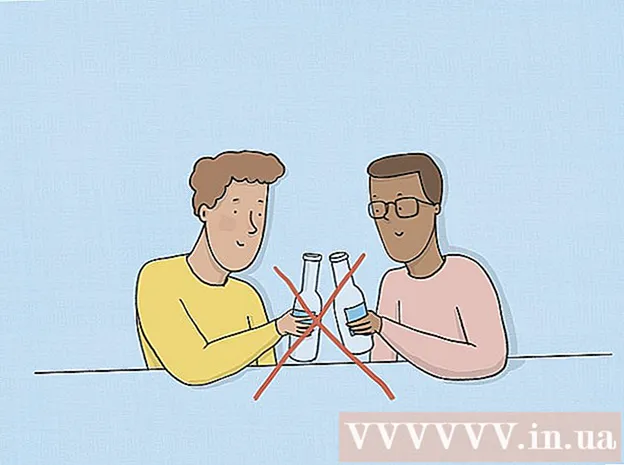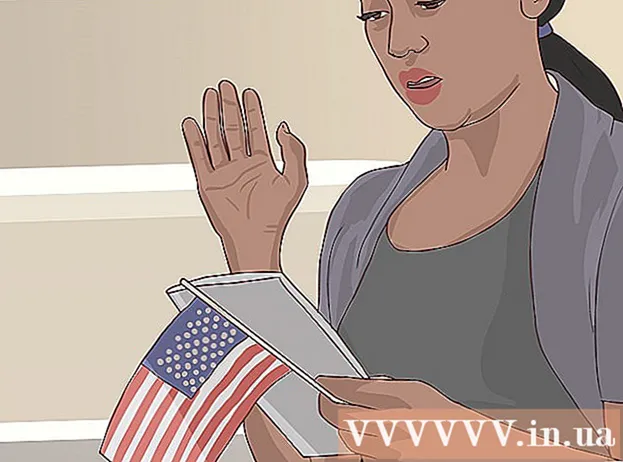著者:
Louise Ward
作成日:
7 2月 2021
更新日:
1 J 2024

コンテンツ
このwikiHowは、iPhoneまたはiPadのデータ速度を向上させる方法を説明しています。 iPhoneまたはiPadでインターネット速度を上げるために実行できる手順はたくさんあります。
手順
[LTEを有効にする]オプションの横。 4Gは最速のモバイルネットワークですが、LTE(Long Term Evolution)は、モバイルサービスプロバイダーが4Gの速度に到達するための標準的な通信ネットワークです。 iPhoneまたはiPadを4GLTEネットワークに接続すると、デバイスは基本的な4Gネットワークに接続した場合よりも高速で安定します。設定アプリの[セルラーデータオプション]メニューで、上部の[LTEを有効にする]オプションの横にあるスイッチをタップして、LTEを有効にします。
- 現在のデータプランで4GLTEネットワークを利用できない場合は、キャリアに連絡してサービスをプランに追加できます。
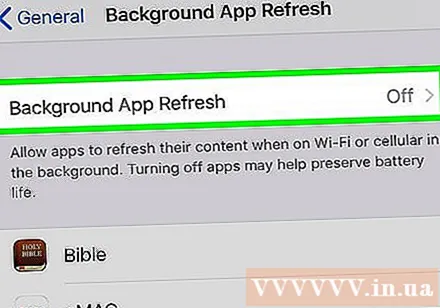
バックグラウンドアプリの更新をオフにします。 バックグラウンドアプリの更新により、アプリをバックグラウンドで実行し、数秒後に更新を続行できます。バックグラウンドアプリの更新をオフにすると、使用しているアプリケーションのインターネット速度が向上します。バックグラウンドアプリの更新をオフにするには、次の手順に従います。- アプリを開く 設定.
- クリック 一般 (一般)。
- クリック Appのバックグラウンド更新.
- クリック Appのバックグラウンド更新 頂点で。
- クリック オフ (消す)。
- [バックグラウンドアプリの更新]メニューでこれらのアプリケーションの横にあるスイッチを押して、特定のアプリケーションのバックグラウンドアプリの更新をオフにすることもできます。

自動ダウンロードをオフにします。 自動ダウンロード機能は、多くのインターネット帯域幅を使用し、接続速度を低下させる可能性があります。自動ダウンロードをオフにするには、次の手順に従います。- アプリを開く 設定.
- 上部にあるあなたの名前とプロフィール写真をクリックしてください。
- クリック iTunes&App Store.
- アイテムの横にある切り替えボタンをクリックします 音楽 (音楽)、 アプリ 応用)、 ブックス&オーディオブック (本とオーディオブック)と 更新 (更新)。

最新のiOSバージョンに更新します。 iOSは、iPhoneおよびiPadで使用される基本的なオペレーティングソフトウェアです。インターネット接続の速度を低下させる可能性のあるネットワークとセキュリティの問題を修正するには、iOSを最新の状態に保つ必要があります。次の手順に従ってiOSを更新します- アプリを開く 設定.
- クリック 一般.
- クリック ソフトウェアの更新 (ソフトウェアの更新)。
- クリック ダウンロードとインストール (ダウンロードとインストール)。
ネットワーク接続を更新します。 ネットワークを切断して再接続すると、接続が更新され、インターネットの速度が一時的に向上します。ネットワーク接続を更新する最も簡単な方法は、Air Planeモードを約20秒間オンにしてから、オフにすることです。次の手順は、ネットワーク接続を更新するのに役立ちます。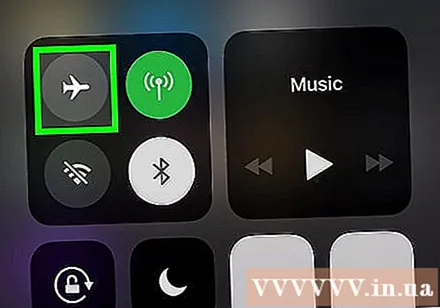
- 画面の下から上にスワイプします。
- 飛行機のアイコンをクリックします。
- 約20秒待ちます。
- 飛行機のアイコンをもう一度クリックします。
iPhoneまたはiPadを再起動します。 iPhoneまたはiPadの使用中にエラーが発生した場合は、デバイスを再起動してシステム全体を更新し、潜在的なエラーを修正できます。 iPhoneまたはiPadを再起動するには、右上隅にある電源ボタンを押したまま、通知がポップアップしたときにスライダーを右にスワイプする必要があります。約20秒後、もう一度電源ボタンを押してiPhoneまたはiPadを再度開きます。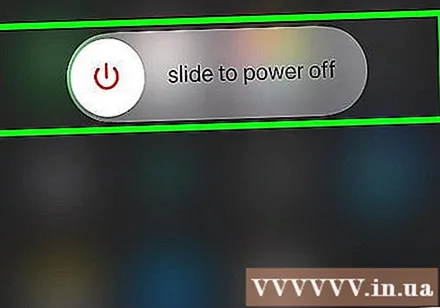
ルーターを再起動します。 Wi-Fiネットワークへの接続でエラーが発生した場合は、ネットワークに問題がある可能性があります。ルーターを再起動すると、問題が解決する場合があります。これを行うには、デバイスのプラグを約30秒間取り外してから、もう一度接続し、ルーターが再起動するまで約1分間待ちます。広告