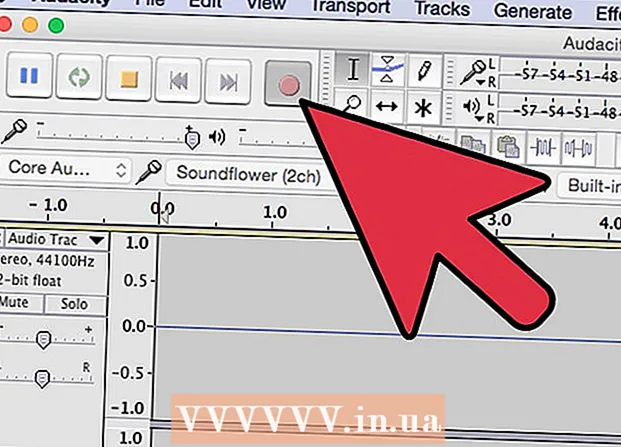著者:
Randy Alexander
作成日:
2 4月 2021
更新日:
1 J 2024

コンテンツ
この記事では、wikiHowがiPhoneにアプリをダウンロードしてインストールする方法を説明します。
手順
方法1/4:iPhoneでAppStoreを使用する
開いた App Store. アプリには、青い背景の白い円の中に「A」記号があります。
- アプリを見つけます。 あなたは2つの方法でそれを行うことができます:
- 特定のアプリケーションを検索する場合は、をタップします 探す 画面下部の(検索)で、先頭の「検索」欄をタップして、アプリ名やキーワードの入力を開始します。入力すると、AppStoreは[検索]フィールドの下にデスクトップアプリを提案します。
- アプリケーションを探しに行きたい場合は、セクションをクリックしてください カテゴリ 画面の下部にある(カテゴリ)で、特定のカテゴリを選択して、使用可能なオプションを調べます。
- タブをクリックします 特徴 (推奨)画面の下部に、最先端の機能、美しいグラフィック、トレンドの可能性を備えた、成長しているアプリのリストを表示します。
- タブをクリックします トップチャート (上位のアプリ)画面の下部に、人気順に並べ替えられた上位の有料アプリと無料アプリが表示されます。

アプリをタップしてダウンロードします。 iPhoneにインストールするアプリの名前または画像が表示されたら、[選択]をタップします。- ボタンを押す 詳細 (詳細)。 このオプションを使用すると、ダウンロードする前に、スクリーンショットをプレビューし、注意を払い、アプリケーションに関する情報を見つけることができます。

ボタンを押す レビュー (コメント)。 ここでは、他のユーザーからアプリケーションのエクスペリエンスを参照できます。レビューを読むことは、アプリが宣伝どおりに機能するかどうかを確認するための優れた方法です。- タブをクリックします 関連 (関連)表示しているものと同様のアプリのリストを表示します。

ボタンを押す 取得する (ダウンロード)アプリの右側にあります。 ダウンロードするアプリが有料アプリの場合、緑色のボタンには「GET」の代わりにアプリの価格が表示されます。- 必要に応じて、AppleIDやパスワードを入力してください。
- Apple IDをお持ちでない場合は、アカウントを作成する必要があります。
- ボタンを押す インストール (設定)。 このボタンはボタンと同じ場所にあります 取得する またはアプリケーション価格。
クリック 開いた (開いた)。 アプリがインストールされると、アイコンがデスクトップとボタンに追加されます インストール 「OPEN」ボタンに置き換わります。ダウンロードしたアプリケーションを起動するには、ここをクリックしてください。広告
方法2/4:ダウンロードしたアプリをiTunesと同期する
- USBケーブルを使用してiPhoneをコンピューターに接続します。 お使いの携帯電話をコンピュータに接続すると、iTunesが自動的に起動します。
- この方法は、ダウンロードしたアプリをコンピューターからiPhoneに同期するのに役立ちます。
- 自動的に起動しない場合は、iTunesを開きます。 アプリケーションには、デスクトップ上に音楽ノートを含む円のアイコンがあります。
- クリック お店 (倉庫)。 このオプションはウィンドウの上部にあります。
- クリック アプリ (応用)。 このオプションは、画面の右上隅にあります。
- クリック Iphone. このアプリケーションは画面の上部にあります。
- これにより、iPhoneで実行されているアプリのみをダウンロードするようになります。
- 「すべてのカテゴリ」ドロップダウンメニューからカテゴリを選択します。 これは、デバイスにダウンロードするアプリケーションを見つける2つの方法の1つです。ここでは、トピックまたは機能ごとにグループ化されたアプリのリストが表示されます。利用可能なアプリケーションを表示するカテゴリをクリックします。
- メモを取り、リストを作成し、時間を節約するアプリを見つけたい場合は、「生産性」カテゴリを調べてください。
- お気に入りのニュースサイトのアプリケーションを見つけるには、「ニュース」カテゴリを参照してください。
- カメラアプリと写真編集ツールについては、「写真」のカテゴリをご覧ください。
- 画面右上の検索フィールドにアプリ名またはキーワードを入力します。 これは、iTunesストアでアプリケーションを見つける2番目の方法です。
- 押す ⏎戻る 完了したら。
- クロスワードパズルを探しているがアプリの名前がわからない場合は、「ワードゲーム」と入力してみてください。
- アプリの開発者名(ZyngaやGoogleなど)を入力して、アプリのコレクションを表示します。
- 結果が表示されない場合は、スペルミスを確認してください。
- 詳細を読むには、アプリケーションの名前をクリックしてください。 カテゴリまたは検索バーのどちらからアプリケーションを検索する場合でも、アプリケーション名をクリックして、アプリケーションに関する概要(開発者が作成)を読みます。
- クリック 評価とレビュー (レビューとコメント)。 アプリをダウンロードした人は、アプリのバグについて他のユーザーを称賛したり警告したりするためにコメントを書くことがよくあります。
- このアプリがあなたのニーズに適しているかどうかを確認するために、いくつかのユーザーコメントを読んでください。
- ボタンをクリックします 取得する. これが有料アプリの場合、ボタンには「GET」ボタンの代わりにアプリの価格が表示されます。
- 必要に応じて、AppleIDやパスワードを入力してください。
- 画面上部のiPhoneアイコンをクリックします。
- クリック アプリ (応用)。 画面にアプリケーションのリストが表示されます。
- クリック インストール. iPhoneにコピーするアプリの横にあるボタンをクリックします。
- クリック 適用する. このボタンはウィンドウの右下隅にあります。これで、アプリがiPhoneにインストールされます。広告
方法3/4:削除したアプリをiPhoneに再インストールする
AppStoreを開きます。 削除したアプリを再インストールする場合は、iPhoneから再インストールできます。
- 購入したアプリを削除しても、再度料金を支払う必要はありません。
- 削除したアプリを再インストールしても、古い設定やアプリデータを復元することはできません。復元できるのはアプリのみです。
ボタンを押す 更新 (更新)。 このボタンは、AppStore画面の下部にあります。これにより、アップデートが利用可能なアプリが開きます。
- ボタンを押す 購入した (有料)。 このボタンは画面の上部にあります。ダウンロードしたアプリケーションのリストが表示されます(無料と有料の両方)。
クリック このiPhoneにはありません (このiPhoneにはありません)。 このリストには、ダウンロードされたが電話にインストールされなくなったアプリのみが表示されます。
再インストールするアプリを見つけます。 アプリケーションを見つけるためにリストを下にスクロールするか、検索フィールドにアプリケーションの名前を入力する必要がある場合があります。
アプリケーション名の横にあるクラウドアイコンをタップします。 インストールが開始され、請求情報を再入力する必要はありません。アプリがインストールされると、アイコンがデスクトップに追加され、すばやくアクセスできるようになります。広告
方法4/4:ライセンスのないアプリをMojoでインストールする
- ページにアクセス mojoinstaller.co iPhoneのWebブラウザで。 Mojoを使用すると、ライセンスのないビデオエミュレーターやシステム構成アプリなど、AppStoreで入手できないアプリをインストールできます。
- Mojoにはバグがありますが、これは、電話をジェイルブレイクせずにiOSバージョンにこれらのアプリをインストールする唯一のソリューションです。
- この方法は、エキスパートユーザーの場合にのみ使用してください。
- クリック iDeviceから直接インストールする (iDeviceから直接インストールされます)。 これは、画面の下部にある青いボタンです。
ボタンを押す カスタムプロファイルを作成する (独自のプロファイルを作成します)。 これにより、現在のiPhoneでMojoが表示され、iPhoneの[設定]セクションにある[プロファイルのインストール]画面が表示されます。
クリック インストール (設定)。 このボタンは、「プロファイルのインストール」画面の右上隅にあります。お使いの携帯電話に画面ロックが設定されている場合は、パスワードの入力を求められます。 「インストール」を押すと、Webブラウザに戻ります。
クリック Mojoをインストールします (Mojoをインストールします)。 これは、別の[プロファイルのインストール]画面の[設定]セクションでアプリを起動するアクションです。冗長に見えますが、これはインストールプロセスの重要なステップです。
クリック インストール. インポートするように求められたら、対応するフィールドに入力します。 「プロファイルが署名されていません」という「警告」が表示された場合は、もう一度「インストール」をクリックしてください。
ボタンを押す 完了 (終了)。 インストールが完了すると、デスクトップにMojoアイコンが表示されます。
ホーム画面からMojoアプリを起動します。 ホーム画面に戻り、Mojoアプリケーションをタップしてプログラムを起動します。
クリック ソース (ソース)。 画面下部のメニューです。 Mojoには独自のバージョンのアプリストアがあり、公式のアプリストアを使用するのと同じようにアクセスできます。
クリック 公式Mojoリポジトリ より多くのアプリにアクセスします。 ドラッグしてダウンロード可能なアプリケーションのリストを表示したり、画面上部の[検索]ダイアログボックスでアプリ名で検索したりできます。
アプリケーション名をタップして情報を表示します。 App Storeと同様に、画面上のアプリの名前をタップすると、アプリの詳細を表示できます。
クリック インストール. これにより、アプリケーションをインストールするかどうかを尋ねる確認ダイアログが起動します。
クリック インストール. この時点で、アプリがダウンロードされ、iPhoneにインストールされます。最初のインストールは失敗することが多いことに注意してください。エラーメッセージが表示された場合は、「再試行」をクリックしてください。アプリをインストールするには、[再試行]ボタンを数回押す必要がある場合があります。
- ホームボタンを押します。 ホームボタンは、iPhone上部の画面のすぐ下にある円形のボタンです。
- iPhoneの設定を開きます。 このオプションには、ホイール付きの灰色のアイコン(⚙️)があり、通常はホーム画面に直接配置されています。
- 下にスクロールして選択します 一般 (一般)。
- 下にスクロールして選択します 日付時刻 (日付時刻)。 このオプションはメニューの下部にあります。
- 「自動設定」をオフにします。 オプションが白に変わります。
- 日付と時刻を押します。 オプションはタイムゾーンのすぐ下にあります。
- ドラッグして日付を調整します。 2017年まで引っ張り続けます。広告
これらは、Mojoを介してインストールされたアプリケーションを実行するために必要な操作です。ただし、アプリの更新については、発行元のWebサイトを定期的に確認してください。

助言
- Siriを使用して、「Siri、get」(Siri、ダウンロード)と言ってアプリをダウンロードします。