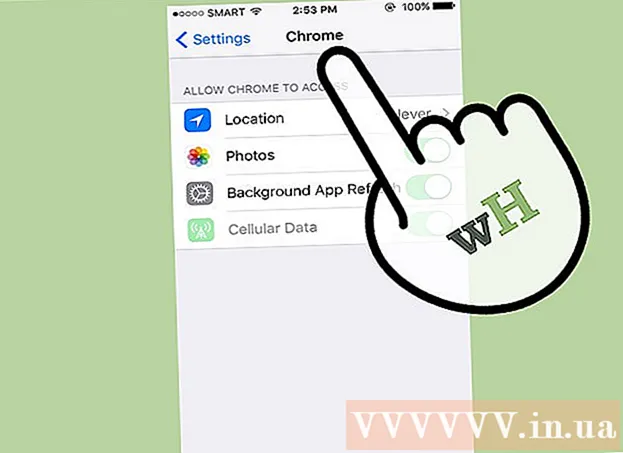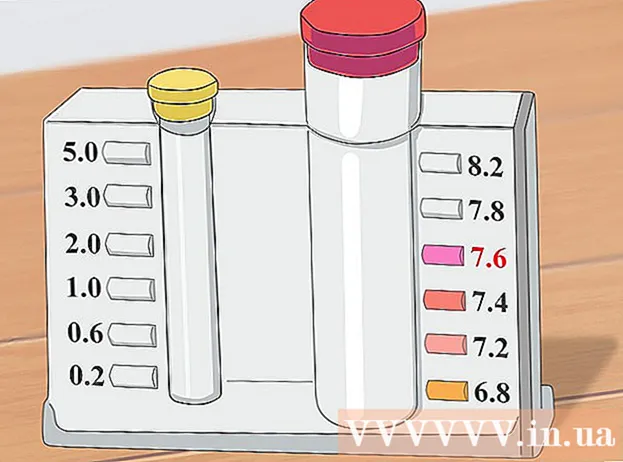著者:
Peter Berry
作成日:
19 J 2021
更新日:
23 六月 2024

コンテンツ
USBリムーバブルストレージデバイスを使用して、あるコンピューターから別のコンピューターに音楽をすばやくコピーできます。これは、友達と音楽を共有したり、USB対応のオーディオデバイスで音楽を聴いたり、単にバックアップを作成したりするのに便利な方法です。 USBドライブが正しく機能しない場合は、再フォーマットする必要があります。
手順
方法1/4:Windows10および8
USBをコンピューターのUSBポートに接続します。 コンピューターで直接ポートを使用してみてください。データ送信が遅くなるため、拡張ポートの使用は避けてください。
- USBドライブがコンピューターに接続されると、Windowsが通知し、自動再生ウィンドウが表示されます。自動再生ウィンドウを閉じることができます。
- USBドライブをコンピューターに接続するのが初めての場合、Windowsはいくつかのドライバーをインストールすることがあります。このプロセスには数分かかる場合があります。

「ThisPC」(ThisPC)ウィンドウを開きます。 Windows 10では、[Windows]ボタンをクリックして、[ファイルエクスプローラー]を選択します。 Windows 8ユーザーは、Windowsボタンを右クリックして[ファイルエクスプローラー]を選択するか、次のように入力できます。 ⊞勝つ+E.
USBドライブを見つけます。 USBドライブがウィンドウの「デバイスとドライブ」セクションに表示されます。- USBドライブが表示されない場合は、この記事の最後にあるトラブルシューティングを参照してください。
USBドライブに対応する文字を覚えておいてください。 この記号は、ドライブの横の括弧内にあります(例:「(E :)」または「(F :)」)。ドライブレターを覚えておくと、ファイル転送が簡単になります。

ドライブの空き容量を確認してください。 ドライブの空き容量によって、ドライブに保存できる音楽ファイルの数が決まります。ドライブ直下のメモリをチェックアウトできます。- MP3ファイルの平均サイズは約3〜5 MBですが、ファイルの長さと品質によって異なります。保存できる曲数の見積もりについては、この記事の最後にあるチャートを参照してください。
- 右クリックして「フォーマット」を選択すると、USBフラッシュドライブ上のすべてのものをすばやく消去できます。フォーマットプロセスを開始すると、ドライブ上のすべてが消去されます。
USBドライブにコピーする音楽ファイルを見つけます。 音楽ファイルは、コンピューターのさまざまな場所に保存できます。
- 多くのプログラムは「音楽」フォルダに保存されています。
- Webから音楽をダウンロードする場合、ファイルは通常「ダウンロード」フォルダーに保存されます。
- Windows Media Playerで、ライブラリ内のファイルを右クリックし、[ファイルの場所を開く]を選択して、ファイルを含むフォルダーを開きます。
- iTunesで、ライブラリ内の曲を右クリックし、[Windowsエクスプローラーに表示]を選択して、曲が含まれているフォルダーを開きます。
- Windowsで「mp3」を検索して、コンピューター上のすべてのMP3ファイルを見つけることができます。 [スタート]メニューを開き、「mp3」と入力して検索を開始します。
コピーするすべてのファイルとフォルダーを選択します。 複数のファイルやフォルダを同時にUSBドライブに送信できます。選択ダイアログをクリックしてドラッグするか、キーを押したままにします Ctrl 選択する各ファイルをクリックします。キーを押すことができます Ctral+A 現在のディレクトリのすべてを選択します。
- 右クリックして「プロパティ」を選択し、選択したファイルのサイズを確認してください。選択範囲のサイズがUSBサムドライブの使用可能なスペースよりも小さいことを確認してください。
- すべての音楽ファイルをコンピューター上の1つの場所に移動して、フォルダーに整理する方が簡単です。すべてのフォルダとファイルを同時にコピーできます。
選択範囲を右クリックします。 新しいメニューが表示されます。
「送信先」を選択し、USBドライブを選択します。 このステップで、USBドライブに対応する記号や文字を覚えていれば、とても便利です。通常、宛先リストの下部にUSBドライブが表示されます。
ファイルがコピーされるのを待ちます。 選択したファイルがUSBにコピーされます。コピー時間は、USB速度とコンピューターのファイル数によって異なります。
- 元のファイルは削除されません。マシンはUSB上の各ファイルのコピーを作成します。
- USBがいっぱいであるというメッセージが表示された場合は、使用可能なUSBスペースよりも多くのファイルを選択しています。より少ないファイルでプロセスを繰り返してみてください。
システムトレイの[ハードウェアを安全に取り外す]ボタンをクリックします。 このボタンには、チェックマークが付いたUSBプラグのアイコンがあります。このオプションが表示されない場合は、システムトレイの非表示のアイコンを展開してください。ここをクリックすると、コンピューターに接続されているUSBドライブのリストが表示されます。
USBをクリックして、デバイスを安全に取り外します。 これは、システムからUSBを切断するアクションであり、データを損傷することなくUSBドライブを安全に取り外すことができます。
コンピュータからUSBを取り外します。 これで、音楽ファイルがUSBに安全に保存されました。広告
方法2/4:Windows7以前
使用するUSBを接続します。 コンピュータのUSBポートを直接使用します。拡張USBポートを介して接続すると、データ転送速度が低下したり、接続の問題が発生したりする場合があります。
- 以前に無効にされていない場合は、[自動再生]ウィンドウが表示されます。 [フォルダを開いてファイルを表示する]を選択するか、[自動再生]ウィンドウを使用せずにファイルを開き続けることができます。
- これまでにUSBドライブを接続したことがない場合、Windowsはいくつかのドライバーをインストールできます。
「コンピュータ」ウィンドウを開きます。 スタートメニューを見るか、キーを押すことができます ⊞勝つ+E。同時に、デスクトップにショートカットが表示されます。 Windows XPでは、このオプションは「マイコンピュータ」と呼ばれます。
USBドライブを見つけます。 ウィンドウに「リムーバブルストレージを備えたデバイス」アイテムが表示されます。 USBドライブには、製造元またはモデル名、または単に「リムーバブルディスク」にちなんで名前を付けることができます。
USBの名前と文字を覚えておいてください。 これにより、ファイルの送信が簡単になります。ドライブレターは、ドライブレターの後の括弧内に表示されます。
ドライブの空き容量を確認してください。 ドライブの下のバーには、使用可能な空き容量が表示されます。空き容量がわかれば、ドライブに保存できるファイルの数を見積もることができます。
- デバイスに保存できるファイル数の見積もりについては、記事の最後にあるチャートを参照してください。
コピーしたい音楽ファイルを見つけます。 Windows Explorerを使用して、コピーする音楽ファイルを見つけます。音楽は通常、メディアプレーヤーの設定に応じてさまざまな場所に保存されます。
- Windowsは、多くのプログラムのデフォルトの保存場所として「ミュージック」フォルダーを使用します。
- オンラインでダウンロードされた音楽は通常、ダウンロードフォルダに保存されます。
- Windows Media Playerを使用している場合は、ライブラリ内の曲を右クリックし、[ファイルの場所を開く]を選択して、そのファイルを含むフォルダーを表示できます。
- iTunesを使用している場合は、曲を右クリックして[Windowsエクスプローラーに表示]を選択します。
コピーするファイルとフォルダーを選択します。 クリックすると、ウィンドウ内のすべてのものをコピーできます。選択ダイアログをドラッグして、キーを押すことができます Ctrl+A すべてのファイルを選択するか、キーを押したままにします Ctrl 各ファイルをクリックして選択します。
選択したファイルサイズを確認してください。 選択範囲を右クリックして、[プロパティ]を選択します。このオプションを使用すると、選択したファイルの合計サイズを確認して、使用可能なUSBスペースと比較できます。
右クリックして[送信先]を選択し、USBドライブを選択します。 USBドライブは名前と文字で簡単に識別できます。
音楽がコピーされるのを待ちます。 かかる時間は、コピーするファイルの数、USBとコンピューターの速度によって異なります。コピー中にUSBをマシンから取り外さないでください。
システムトレイの「ハードウェアを安全に取り外す」をクリックします。 これは、画面の右下隅、時計の横にあるアイコンの行です。アイコンが表示されない場合は、矢印をクリックしてすべてのアイコンを表示してください。
「ハードウェアの安全な取り外し」メニューからUSBドライブを選択します。 これは、コンピュータからUSBを切断する操作であり、ファイルに損傷を与えることなくUSBドライブを安全に取り外すことができます。広告
方法3/4:Mac
USBをMacのUSBポートに接続します。 データ転送速度が低下する可能性があるため、拡張USBポートの使用は避けてください。 USBドライブが画面に表示されます。
- USBフラッシュドライブが表示されない場合は、以下のトラブルシューティングのセクションをお読みください。
iTunesまたはFinderを開きます。 iTunesを使用している場合は、このプログラムを使用して音楽をUSBフラッシュドライブにすばやくコピーできます。 iTunesを使用しない場合、プロセスは似ていますが、Finderで音楽ファイルを手動で見つける必要があります。
コピーするiTunesライブラリ内のファイルを選択します。 曲全体またはアルバム全体をコピーできますが、プレイリストはコピーできません。キーを押し続けることができます ⌘コマンド 複数のファイルを選択するか、キーを押します ⇧シフト ファイル配列を選択します。
- Finderを使用している場合は、コピーしたい音楽が入っているフォルダを開き、コピーしたいファイルとフォルダを選択します。
選択したコンテンツを画面上のUSBアイコンにドラッグします。 ファイルはUSBに転送されます。元のファイルは削除されません。
- Finderからファイルを移動する場合は、キーを押したままにします ⌥オプション それらをUSBドライブにドラッグしながら。元のファイルは引き続きコンピューターに保存され、USB上のデータはコピーです。 iTunesを使用している場合は、これを行う必要はありません。
データが転送されるのを待ちます。 たくさんの音楽ファイルをコピーしている場合、これには長い時間がかかることがあります。
USBをゴミ箱にドラッグします。 データ転送が完了したら、USBをゴミ箱にドラッグして安全に切断します。
MacからUSBを取り外します。 USBアイコンをゴミ箱にドラッグした後、データの破損を心配することなく、マシンからUSBを取り外すことができます。広告
方法4/4:問題を修正する
別のUSBポートを試してください。 多くの場合、USBポートが破損しているため、USBドライブが機能しません。デバイスを、コンピューターの別のポートに接続してみてください。
- データ転送速度が低下する可能性があるため、USB拡張ポートの使用は避けてください。
別のコンピューターでUSBを試してください。 USBフラッシュドライブを別のコンピューターに接続したときに表示される場合は、コンピューターとデバイスをコンピューターに接続する方法に問題があります。 USBドライバーを更新または再インストールしてみてください。そうしないと、USBが破損している可能性があります。
ディスク管理(Windows)またはディスクユーティリティ(Mac)でUSBを探します。 USBフラッシュドライブは表示されませんが、システムに接続されている可能性があります。ディスク管理またはディスクユーティリティにUSBフラッシュドライブが表示されている場合は、フォーマットして使用できます。
- Windows-キーを押します ⊞勝つ+R とタイプ diskmgmt.msc。ウィンドウの上部にあるデバイスのリスト、またはウィンドウの下部にあるボリュームビューでUSBドライブを見つけます。
- Mac-アプリケーションでユーティリティフォルダを開き、ディスクユーティリティを実行します。ウィンドウの左側にあるドライブのリストでUSBドライブを探します。
ディスク管理またはディスクユーティリティに表示されたら、ドライブを再フォーマットします。 ドライブがドライブユーティリティに表示される場合、デバイスはオペレーティングシステムと互換性のある形式ではない可能性があります。ドライブをexFATファイルシステムでフォーマットすると、WindowsとMacの両方でUSSbを使用できます。 USBに保存されているすべてのデータは、フォーマット中に削除されます。
- Windows-ディスク管理でドライブを右クリックし、[フォーマット]を選択します。 「exFAT」ファイルシステムは、ほとんどのコンピューターおよびデバイスと互換性のある形式であるため、選択してください。
- Mac-USBキーを選択し、[消去]タブをクリックします。 [フォーマット]メニューで[ExFAT]を選択し、[フォーマット]ボタンをクリックします。
コピーしすぎないように注意してください。 十分な空き容量がないというメッセージが表示された場合は、コピーが多すぎます。 USBフラッシュドライブに、選択したファイルを保存するのに十分なメモリがあることを確認してください。通常、実際のメモリはアドバタイズされたメモリよりも少ないことに注意してください。以下は、各デバイスにそれぞれの容量で保存できる曲の最大数のリストです。広告