著者:
Louise Ward
作成日:
7 2月 2021
更新日:
1 J 2024

コンテンツ
このwikiHowは、Canon CameraWindowプログラムを使用して、CanonカメラからWindowsコンピューターに写真を転送する方法を説明しています。注:CameraWindowに接続するには、CanonカメラでWi-Fiが有効になっている必要があります。また、CameraWindowは古いプログラムであるため、2015年以降にリリースされた多くのカメラモデルと互換性がない可能性があります。
手順
パート1/4:CanonCameraWindowをダウンロードして抽出する
デバイスの電源を入れます。

.- クリック 通信網 ウィンドウの左側にあります。
- カメラ名をダブルクリックします。
- 画面の指示に従ってください。
. 画面の左下隅にあるWindowsロゴをクリックします。
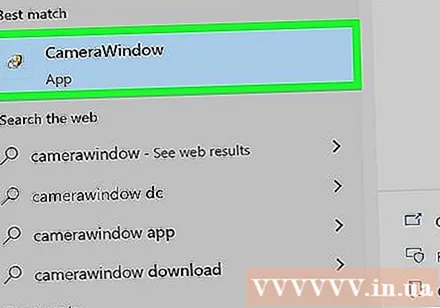
CameraWindowを開きます。 インポート カメラウィンドウ スタートウィンドウに移動し、をクリックします CameraWindow 検索結果リストの上部にが表示されます。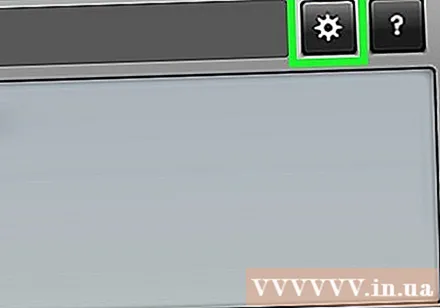
ウィンドウの右上隅にあるギアアイコンのある[設定]オプションをクリックします。 [設定]ウィンドウが表示されます。
カードをクリックします インポート (インポート)は設定ウィンドウの上部にあります。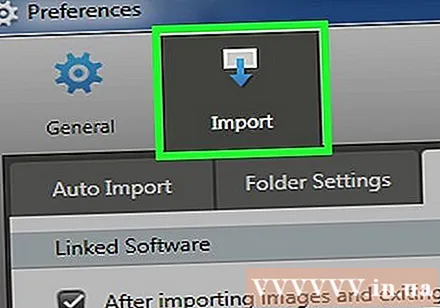
クリック フォルダ設定 (インストールフォルダ)。 このタブはウィンドウの上部にあります。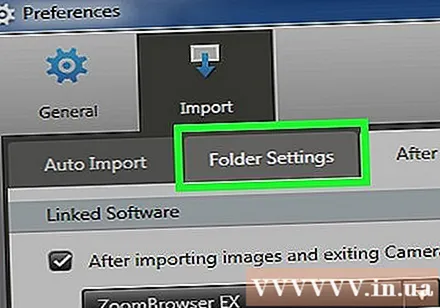
クリック 閲覧... (ブラウズ)。 このオプションはページの右中央にあります。ファイルエクスプローラウィンドウが表示されます。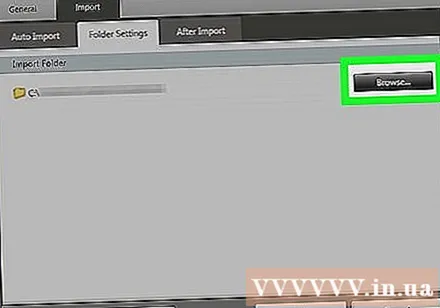
フォルダを選択します。 コピーした画像の保存に使用するフォルダをクリックしてから、 開いた (オープン)または フォルダーを選択 ポップアップウィンドウの右下隅にある([フォルダの選択])。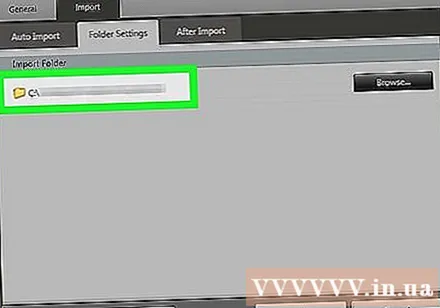
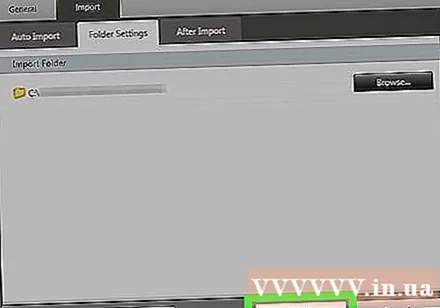
クリック OK ウィンドウの下部にあります。 設定が保存され、[設定]ウィンドウが閉じます。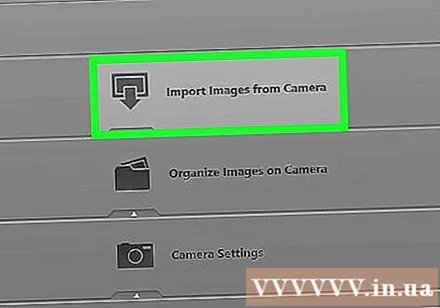
クリック カメラから画像をインポートする (カメラから写真をインポートします)。 このオプションはウィンドウの中央にあります。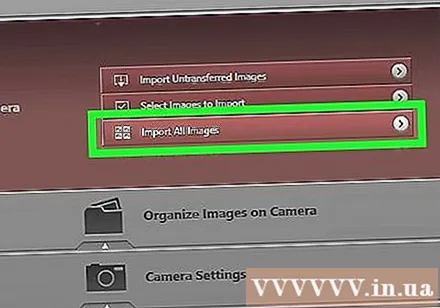
クリック すべての画像をインポート (すべての写真をインポートします)。 このオプションはメニューの中央にあります。カメラ内の画像がコンピューターへのコピーを開始します。- 特定の写真をインポートする場合は、をクリックします インポートする画像を選択 (インポートする写真を選択)、インポートする各写真を選択し、矢印をクリックします インポート ウィンドウの右下隅にあります。
インポートが完了するのを待ちます。 中央のウィンドウの進行状況バーが消えた後、画像がコピーされました。これで、前に選択したフォルダーに画像が表示されます。広告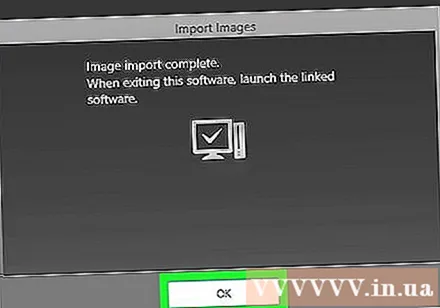
助言
- 必要なカメラドライバーをネットワーク経由でインストールできない場合は、付属のUSBケーブルを介してカメラをコンピューターに接続してドライバーをインストールしてみてください。
警告
- ほとんどの場合、カメラのUSBケーブルとコンピューターのデフォルトのフォトアプリを使用して写真をインポートする方が、CameraWindowを使用するよりも高速です。



