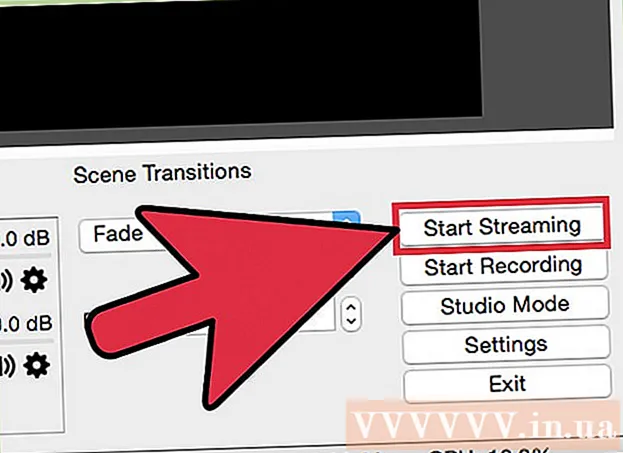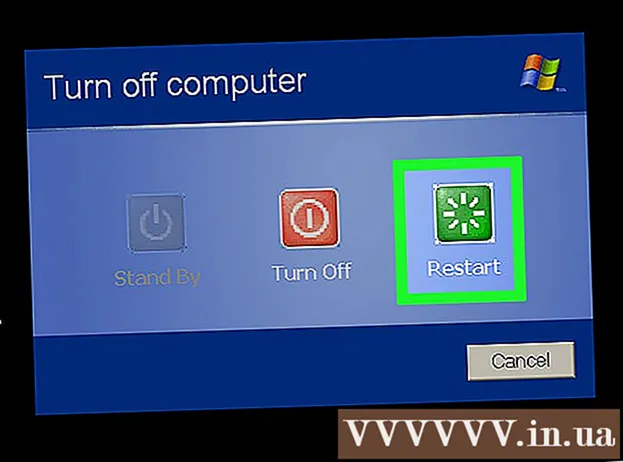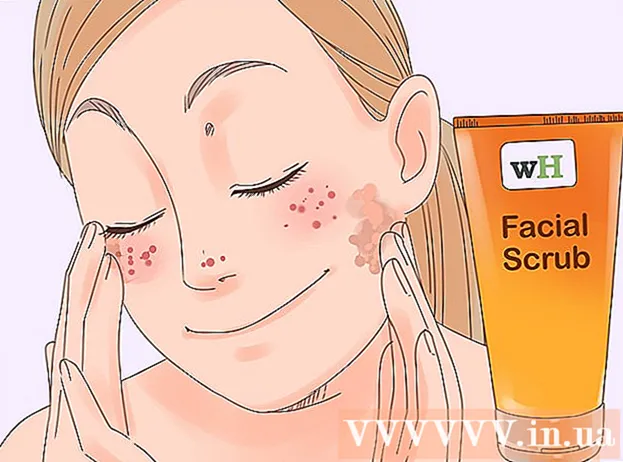著者:
Randy Alexander
作成日:
2 4月 2021
更新日:
1 J 2024

コンテンツ
画面キャプチャは、オンラインやメールで見つけた画像をキャプチャしたり、画面上で何かを共有したりするのに最適な方法です。 iPadの使用中にスクリーンショットを撮る方法を知りたい場合は、以下の簡単な手順に従ってください。
手順
キャプチャしたいものを見つけます。 iPadを検索して、最もキャプチャしたいものを確認します。メールの興味深い部分をキャプチャしたり、街の天気を示すアプリケーションのスクリーンショットを撮ったり、インターネットで見つけた魅力的なものの写真を撮ったり、試合のスクリーンショットを撮ったりすることができます友達とチャットしたり、他のことをたくさんしたりしてください。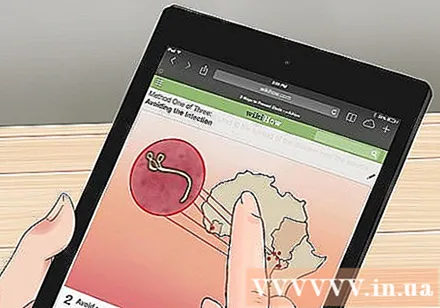
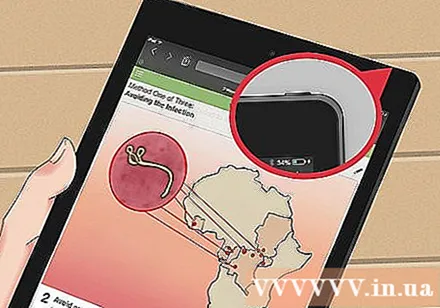
Sleep / Wakeボタンを見つけます。 このボタンはiPadの右上にあります。通常、このボタンを使用してiPadの電源をオンまたはオフにします。
ホームボタン(ホーム画面に戻るボタン)を見つけます。 これは、iPadの下部の中央にある円形のボタンです。ボタンの内側に白い境界線のある正方形が表示されます。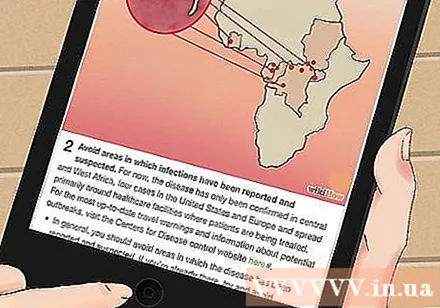
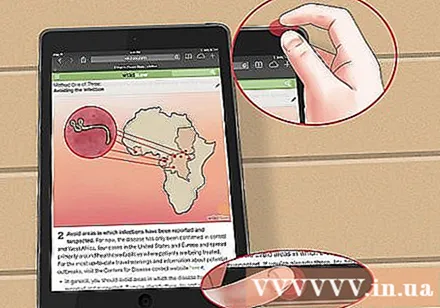
スリープ/ウェイクボタンを押したまま、ホームボタンを同時に押して放します。 その後、スリープ/スリープ解除ボタンから手を離します(おそらくしばらくしてから)。- しないでください iPadの電源を切る可能性があるので、両方のボタンを長押しします。ホームボタンを押し続けるのではなく、「押す」だけです。
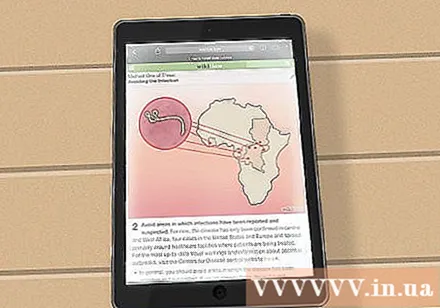
上記の手順を正しく実行すると、カメラのシャッター音が聞こえ、白い画面が表示されます。
スクリーンショットを正常に撮影したかどうかを確認してください。 キャプチャした写真がそこに表示されているかどうかを確認するには、カメラロール(写真が保存されている場所)に移動する必要があります。カメラロールに入るには、ホーム画面の「写真」をタップするだけです。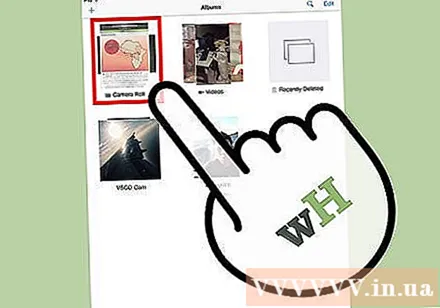
- 「カメラロール」はリストの最初のアルバムです。
- 下部にある最新の写真を見つけてください。ここにスクリーンショットが表示される可能性があります。
助言
- 上記の方法は、iPod / iPhoneでも機能します。
- 写真をコンピューターに同期(同期)したい場合は、iPadをUSBケーブルでコンピューターに接続し、iTunes経由で写真をダウンロード(ダウンロード)するだけです。
- 写真を撮った後、カメラロールで写真を見つけることができれば、自分自身または他の誰かに電子メールで送信できます。
- iCloudを使用している場合、スクリーンショットは他のiOSデバイスに自動的に同期されます。