著者:
Laura McKinney
作成日:
7 4月 2021
更新日:
1 J 2024

コンテンツ
この記事では、コンピューターのGoogleDocsを使用してPDFファイルを編集可能なテキストに変換する方法を説明します。ただし、Google DocsはPDFファイルの形式を変更し、画像全体を削除することに注意してください。 PDFファイル形式を維持することが重要な場合は、GoogleDocsを使用してファイルを編集しないでください。
手順
- 編集できるPDFファイルを確認してください。 Wordやメモ帳ファイルなどのテキストから作成されたPDFファイルは、ファイルが暗号化されていない限り、GoogleDocsでテキストファイルとして開くことができます。
- 編集するPDFファイルが画像ファイル(または複数の画像を含む)であるか、暗号化されている場合、GoogleDocsを使用してPDFを編集することはできません。

(アップロード)。 これは、ページの右上隅にあるフォルダアイコンです。新しいウィンドウが表示されます。
オプションをクリックします アップロード 表示されたウィンドウの上。

クリック コンピューターからファイルを選択します (コンピューターからファイルを選択します)。 ウィンドウの下部にある青いボタンです。これにより、PDFファイルを選択できる新しいウィンドウが開きます。
PDFファイルを選択します。 GoogleDocsにアップロードするPDFファイルをクリックします。 PDFファイルが開いているフォルダーに保存されていない場合は、ウィンドウの左側にあるPDFファイルを含むフォルダーをクリックします。
クリック 開いた (開く)ウィンドウの中央下部にあります。 PDFファイルがGoogleDocsへのアップロードを開始します。 PDFファイルが表示されたら、次に進むことができます。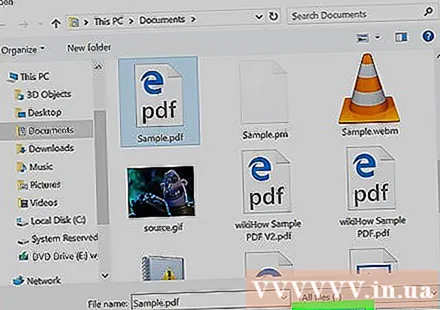
選択 で開く (で開く)ページの上部にあります。 ここに新しいメニューが表示されます。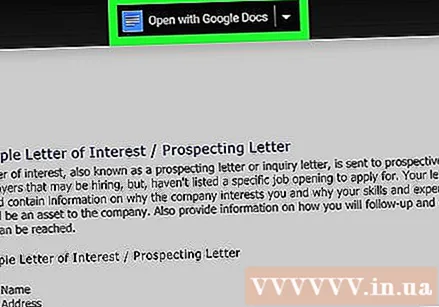
クリック Googleドキュメント 現在表示されているメニューで。 PDFファイルが新しいGoogleドキュメントタブで開きます。これで、テキストを好きなように自由に編集できます。
PDFファイルを編集します。 通常のGoogleDocsドキュメントと同じように、コンテンツを変更、追加、または削除できます。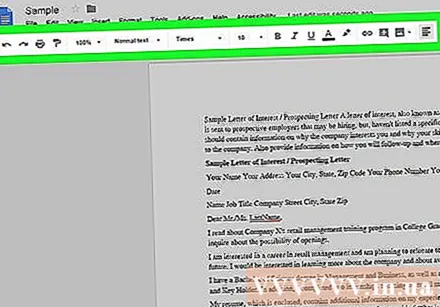
- PDFの形式は、Google Docsで開く前に、ファイルのソースによって異なります。
編集したPDFファイルをダウンロードします。 クリック ファイル (ファイル)、選択 としてダウンロード (ダウンロード)メニューで選択します PDFドキュメント (PDFドキュメント)現在表示されているメニュー。これにより、テキストがPDFに変換され、ファイルがコンピューターにダウンロードされます。
- クリックすることもできます マイクロソフトワード の代わりに PDF 後で編集するためにPDFをWordドキュメントとして保存する場合。
助言
- 他のプログラムGoogleDocsを使用して、固有の形式を変更せずにPDFファイルを編集できます。
警告
- Googleドライブ用のPDFからWordへのコンバーターをインストールすることはできますが、これらのアプリでは、PDFの画像と形式をWord文書に変換することはできません。
- 電話のGoogleドライブとGoogleドキュメントでPDFファイルをテキストに変換することはできません。



