著者:
Randy Alexander
作成日:
24 4月 2021
更新日:
1 J 2024

コンテンツ
電子メールは優れたコミュニケーション手段ですが、間違った電子メールアドレスを指定するとどうなりますか?スパム。この問題に対処するために、ほとんどのプロバイダーでは、ユーザーが特定のユーザーからのメッセージをフィルタリングおよびブロックできるようにしています。受信トレイが毎日不要なメッセージでいっぱいになっているために不快に感じる場合は、以下の手順に従ってそれらの電子メールアドレスをブロックしてください。
手順
方法1/6:Gmailの場合
Wheelアイコンをクリックして、[設定]を選択します。 Gmailには、従来のブロックオプションがありません。代わりに、ブロックするユーザーのメッセージをゴミ箱に送信するフィルターを作成します。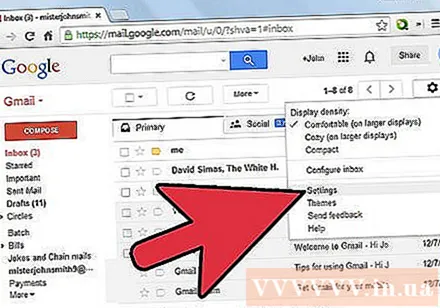
- 拡張機能を使用して、GoogleChromeとFirefoxで利用可能な電子メールメッセージをブロックすることもできます。一部のアドオンは、試用期間の終了後に支払いが必要ですが、メッセージをブロックするのにより効果的です。 Gmailをブロックするためのより簡単な方法が必要な場合は、インストールする前に機能とユーザーコメントを確認してください。
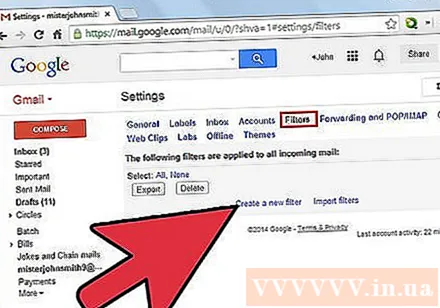
[フィルター]タブをクリックします。 ページの下部にある[新しいフィルターを作成する]リンクを選択します。このアイテムを見つけるには、ページをスクロールする必要があります。- 任意の電子メールメッセージからフィルターを作成できます。メールを開いてボタンを押す もっと (詳細)各メッセージの上。次に、 これに似たメッセージをフィルタリングする ドロップダウンメニューで(このようなメッセージをフィルタリングします)。
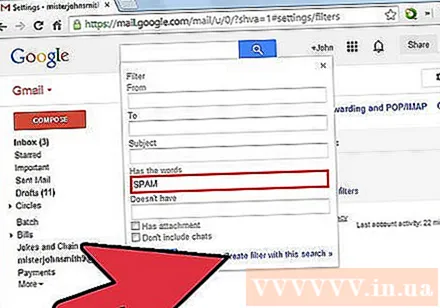
フィルタの設定を入力します。 Gmailのフィルターは非常に強力です。各電子メールアドレスの「@」記号の後に部分を追加することにより、1つ以上のアドレスをコンマで区切って入力するか、ドメイン名を入力できます。完了したら、[この検索でフィルターを作成]を選択します。
対応するダイアログボックスをチェックして、メッセージで実行するアクションを選択します。 [既読にする](既読にする)と[削除する](削除する)のチェックボックスをオンにすると、メールは受信トレイに送信されず、ゴミ箱に直接配信されます。終了したら、を押します フィルタを作成する (フィルターの作成)そして、ユーザーが受信メールをブロックしたい場合、それらはゴミ箱に送られます。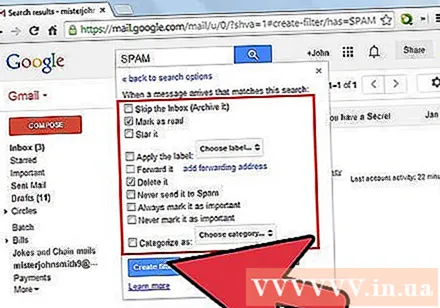
- 項目を確認してください 同様の会話にフィルターを適用する (一致する会話にフィルターを適用します)以前のすべてのメッセージを受信トレイから削除します。
方法2/6:Yahoo!郵便物
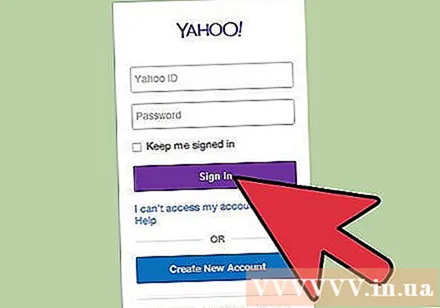
Yahoo!にサインインします。 きみの。 Yahoo!アカウントとパスワードを入力します。
Yahoo!、メールアイテムを選択します。これにより、Yahoo!を開くことができます。あなたのメール。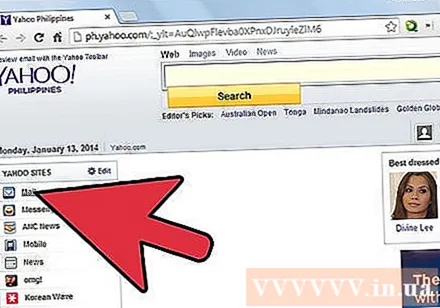
画面の右上隅にあるホイールアイコンをクリックします。 選択 設定 (設定)はメニューセクションにあります。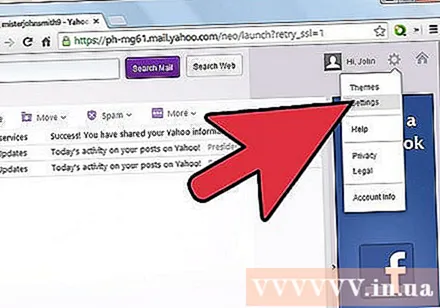
「ブロックされたアドレス」セクションを選択します。 ブロックするメールアドレスを入力し、ボタンを押します 遮る (ブロック)。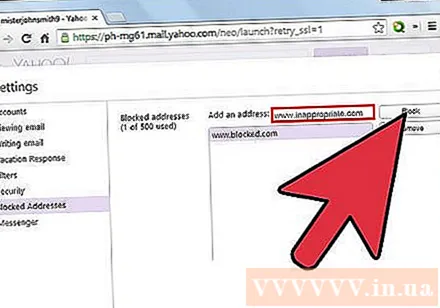
- チップ: 1つのアカウントで最大500の電子メールアドレスをブロックできます。これらのユーザーからのすべてのメッセージはすぐに削除され、配信不能な理由により送信者アカウントに転送されることはありません。
- フィルタにドメインアドレスを入力すると、すべてのドメインをブロックできます。この方法は、同じドメインの異なるユーザーから引き続きメール爆弾を受信する場合に役立ちます。ドメイン名は、アドレスの「@」記号の後の部分です。
- ブロックリストからアドレスを削除するには、アドレスを強調表示してボタンをクリックします 削除されました (削除する)。
方法3/6:Outlook.comの場合
[設定]ボタンをクリックします。 ホイールアイコンは、Outlook.comウィンドウの右上隅にあります。 「その他のメール設定」を選択します。
「安全でブロックされた送信者」のリンクをクリックします。 このリンクは「迷惑メールの防止」セクションにあります。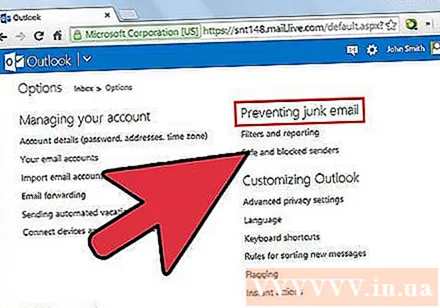
[ブロックされた送信者]リンクをクリックします。 ブロックする特定のアドレスを入力するように求める新しいページが表示されます。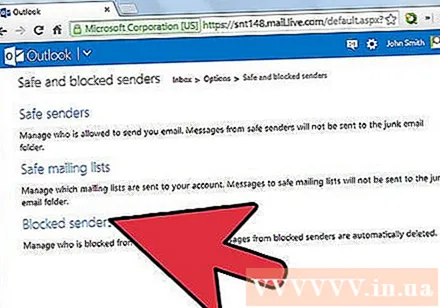
ブロックする必要のあるアドレスまたはドメイン名を入力します。 ドメイン名はアイコンの後ろの部分です ’@’ 電子メールアドレスのリストにドメイン名を追加すると、すべての電子メールアドレスがそのドメイン名を使用できないようにブロックされます。住所を入力後、ボタンを押してください リストに追加>> (リストに追加>>)。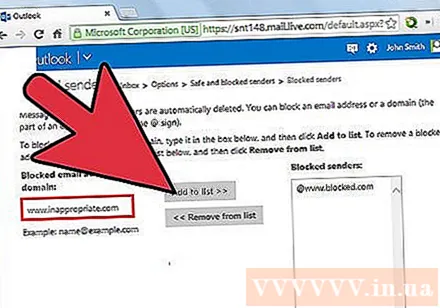
- 正確なドメイン名をブロックすることはできません。これらのドメイン名をブロックするには、[その他のメール設定]ウィンドウを開き、[新しいメッセージの並べ替えのルール]セクションを選択します。 「新規」ボタンをクリックし、「送信者のアドレスに含まれる」を選択します。ブロックするドメイン名を入力します。 [これらのメッセージを削除する]チェックボックスをオンにして、[保存]を選択します。
方法4/6:iCloudメールの場合
iCloudアカウントにサインインします。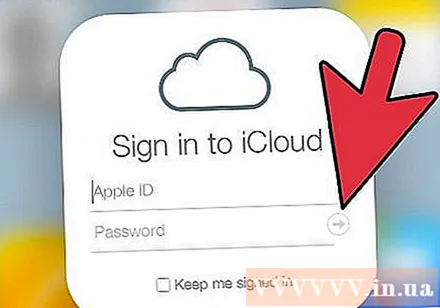
メインメニューで[メール]を選択します。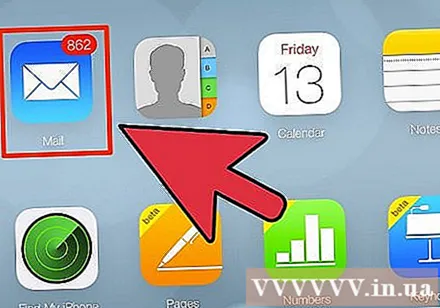
[設定]ボタンを選択します。 ホイールアイコンの付いたボタンは、iCloudウィンドウの左下隅にあります。 「ルール」を選択します。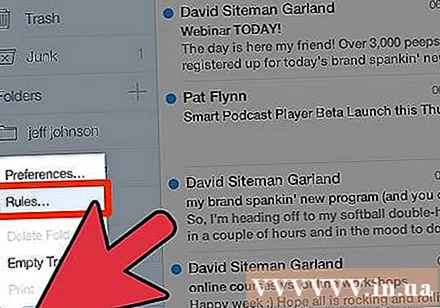
「ルールの追加」リンクをクリックします。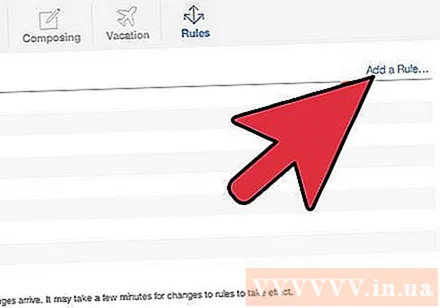
ブロックするメールアドレスを入力してください。高度なヒント: Webサイトのドメイン名(Facebook.comなど、アドレスの「@」記号の後の部分)を入力して、すべての電子メールアドレスがそのドメイン名を使用できないようにします。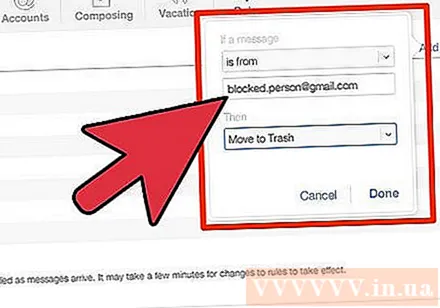
「ゴミ箱に移動」を選択します。 その後、ブロックされたユーザーからのすべてのメッセージは自動的にゴミ箱に移動されます。受信トレイには表示されません。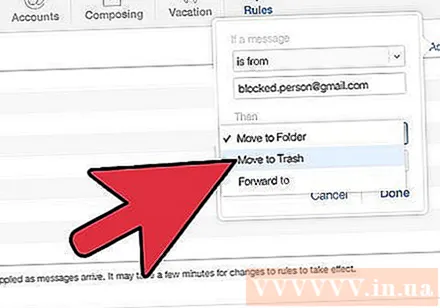
「完了」を選択してルールを保存します。 これで、ルールをさらに追加できます。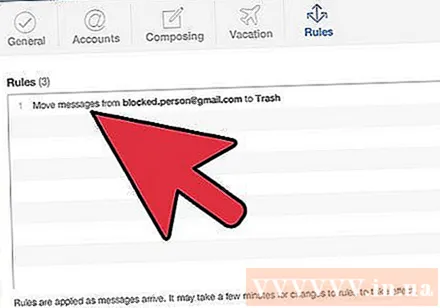
ルールを削除する方法: ダイアログボックスをクリックします (私) ルールボードの右側にあります。これにより、[編集]メニューが開きます。押す 消去 (削除)ルールを削除します。広告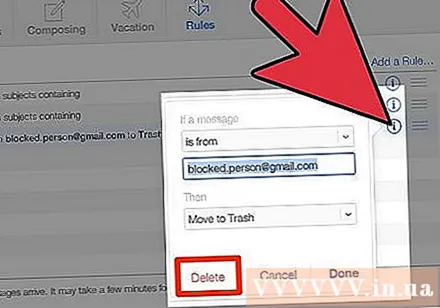
方法5/6:OutlookExpressの場合
ブロックするメールアドレスを選択します。 ブックマークするには、サイトをクリックすることを忘れないでください。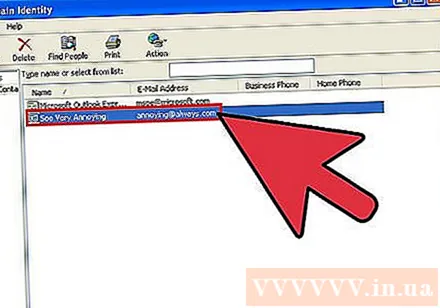
その送信者のメッセージの件名を右クリックします。 次に、メニューが表示されます。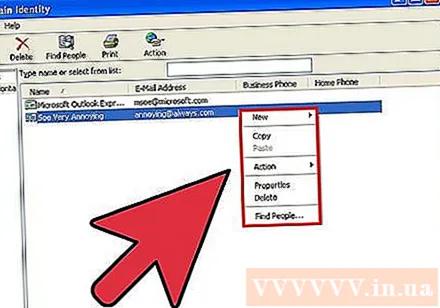
マウスポインタを「迷惑メール」に移動します。 「ブロックされた送信者リストに送信者を追加」を選択します。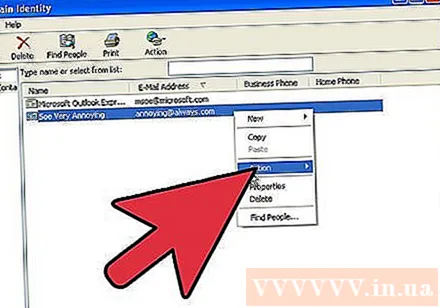
- これにより、要求されたときに「はい」または「いいえ」を選択したかどうかに応じて、リスト内のユーザーからのすべてのメッセージをブロックできます。
方法6/6:MozillaThunderbirdの場合
ブロックするユーザーからのメッセージを選択します。 メッセージの上部にある人の住所を右クリックし、メニューの[フィルターの作成元]を選択します。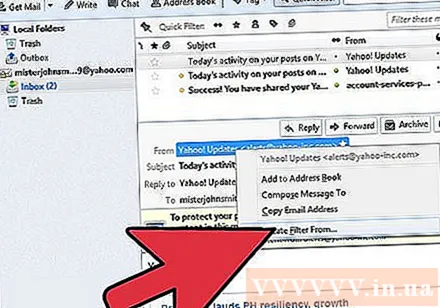
- フィルタパネルが表示され、ユーザー名が事前に入力されています。
フィルタに名前を付けます。 フィルタパネルが表示されたら、フィルタに「ブロックリスト」という名前を付けて、次回簡単に検索できるようにすることができます。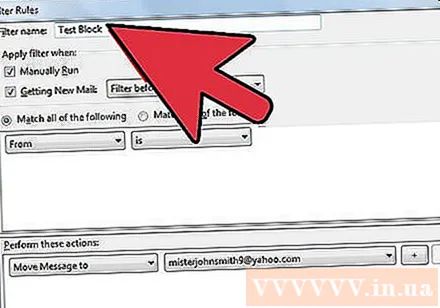
フィルタを「次のいずれかに一致」に設定します。 これにより、リストに複数の電子メールアドレスを追加したときにフィルターが機能します。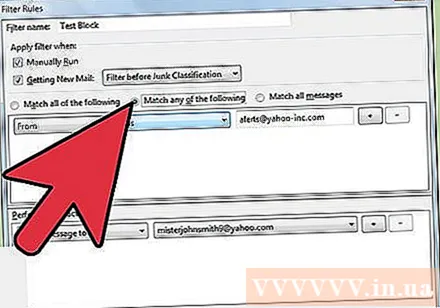
アクションを「メッセージを削除する"(メッセージの削除)。 あなたはこれを「操作を実行します"(これらのアクションを実行します)フィルターウィンドウで。[OK]をクリックしてフィルターを保存します。そのサイトからのすべてのメッセージはすぐに削除されます。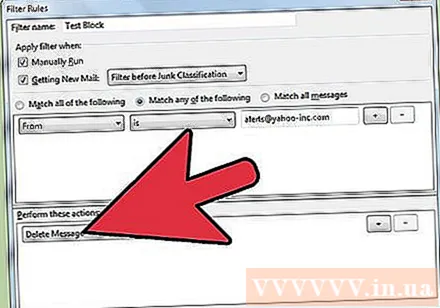
さらにアドレスを追加します。 ブロックリストを展開したい場合は、「ツール「(ツール)次に選択」メッセージフィルター「(メッセージフィルター)。フィルターを選択してください」ブロックリスト「(ブロックリスト)次にアイコンを選択」+「メールアドレスまたはドメイン名を追加してください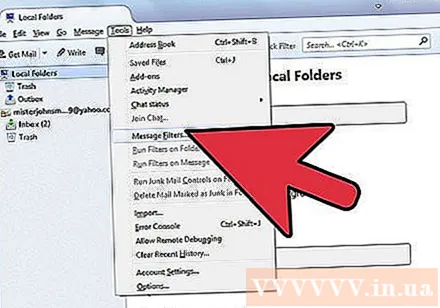
助言
- 電子メールサービスで個人のドメイン名を使用する場合は、プロバイダーに連絡して、電子メールアドレスをブロックするためのベストプラクティスを決定する必要があります。



