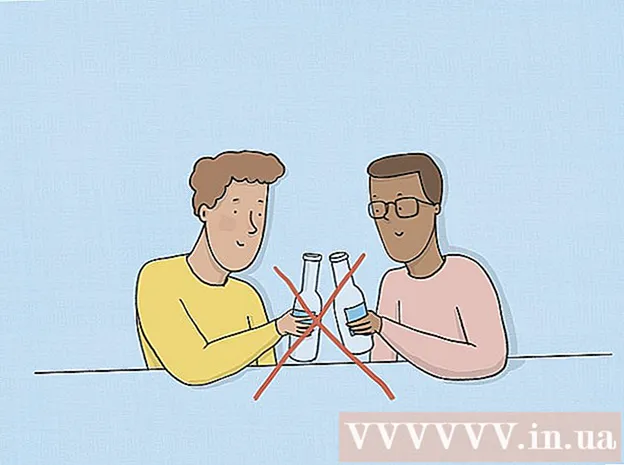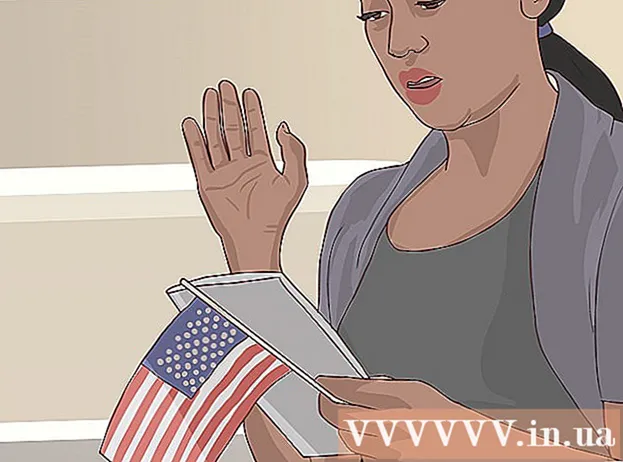著者:
Monica Porter
作成日:
18 行進 2021
更新日:
1 J 2024

コンテンツ
- ドキュメントに画像を挿入するには、[挿入]タブをクリックして、[画像]を選択します。コンピュータ上の画像ファイルを参照して追加したり、クリップアート(アートワークギャラリー)を挿入してリンクとして使用したりできます。


「ハイパーリンク」ボタンをクリックします。 このリンクを持つこの地球型のノードは、通常、「リンク」セクションにあります。

- ファイルにリンクする場合は、挿入するファイルをコンピューターで参照します。
- 読者を新しいドキュメントに移動するためのリンクを挿入することもできます。左側のメニューの[新しいドキュメントの作成]オプションをクリックして、ドキュメントを保存する場所を選択します。

ScreenTipを設定します(オプション)。 「ScreenTip」ボタンをクリックすると、ユーザーがリンク上にマウスポインタを置いたときに表示されるテキストを変更できます。デフォルトでは、このテキストはWebサイトのアドレスまたはファイルパスになります。

方法2/3:空白のメールにリンクする

テキストを強調表示するか、メールリンクに変換する画像を選択します。 ドキュメント内でテキストまたは画像を使用できます。
[挿入]タブをクリックして、 「ハイパーリンク。’ Word 2003以前を使用している場合は、[挿入]メニューをクリックします。
左側のメニューから「メールアドレス」を選択します。 空白のメッセージを構成できるようになります。
住所と件名を入力してください。 これは、読者が電子メールを送信するアドレスです。 [件名]フィールドに入力した件名は事前に入力されていますが、読者は必要に応じて変更できます。
- Outlookでは、ウィンドウ下部のデータフィールドに最近使用したメールアドレスが表示されます。
リンクをチェックしてください。 リンクを作成したら、長押しで確認できます Ctrl/⌘コマンド をクリックします。電子メールクライアントは、設定した電子メールアドレスとして受信者を含む新しい空白のメッセージを開きます。広告
方法3/3:同じドキュメント上の別の場所にリンクする
ドキュメント上のリンクを配置する場所にマウスポインタを置きます。 ブックマークツールを使用して、ドキュメント内の別の場所への特定のリンクを作成できます。これは、目次、用語集、引用に適しています。テキストの一部を強調表示したり、画像を選択したり、マウスポインタを目的の位置に置いたりすることができます。
[挿入]タブをクリックして、 「ブックマーク。’ オプションは「リンク」セクションにあります。
ブックマークに名前を付けます。 名前がブックマークを認識できるように十分に一般的であることを確認してください。これは、多くのブックマークを使用している場合、または多くの人が一緒にドキュメントを編集している場合に特に重要です。
- ブックマークは文字で始まる必要があり、中に数字を含めることができます。間隔は使用できませんが、アンダースコア(たとえば、「Tap_1」)に置き換えることができます。
「追加」をクリックしてブックマークを挿入します。 ブックマークは括弧で囲まれており、新しいバージョンのWordではデフォルトで表示されません。ブックマークを表示するには、[ファイル]タブをクリックし、[オプション]をクリックして、[詳細]を選択します。 [ドキュメントのコンテンツを表示する]セクションまで下にスクロールして、[ブックマークを表示する]チェックボックスをオンにします。
リンクを挿入するテキストまたは画像を選択します。 テキストを強調表示するか、ブックマークへのハイパーリンクに変換する画像をクリックします。
[挿入]タブの[ハイパーリンク]ボタンをクリックします。 「ハイパーリンクの挿入」ウィンドウが表示されます。
左側のメニューから[このドキュメントに配置]タスクを選択します。 タイトルとブックマークスタイルのナビゲーションツリーが表示されます。
リンクするブックマークを選択します。 「ブックマーク」ツリーを展開し(必要な場合)、リンクするブックマークを選択します。ドキュメント全体に適用したタイトルのスタイルから選択することもできます。
「OK」をクリックしてリンクを挿入します。 挿入後、長押しすると再度確認できます Ctrl/⌘コマンド リンクが含まれている場所をクリックします。ドキュメントがブックマークの場所までスクロールします。広告
助言
- ファイルをPDF形式で保存すると、リンクは保持されます。