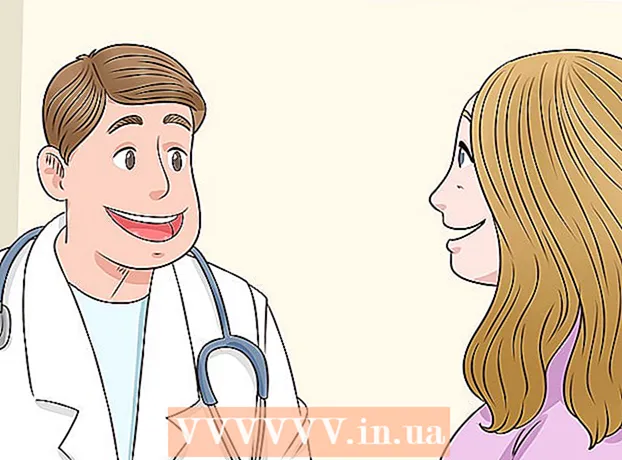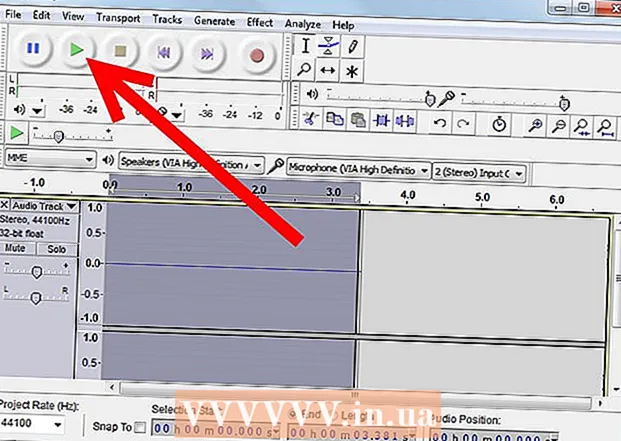著者:
Laura McKinney
作成日:
4 4月 2021
更新日:
1 J 2024

コンテンツ
このwikiHowは、Windows 10コンピューターのフォルダー内の写真をプレビューする方法を説明しています。プレビュー画像はデフォルトで有効になっていますが、Windows10のバージョンによっては誤って機能が無効になる場合があります。ファイルエクスプローラーの設定でプレビュー画像を有効にできますが、並べ替えられたフォルダーがサムネイルプレビューを使用していることを確認する必要があります。
手順
方法1/2:写真のプレビューをオンにする
. 画面下部のフォルダのような形をしたファイルエクスプローラーアイコンをクリックするか、をクリックします ⊞勝つ+E.
- ファイルエクスプローラーが画面の下部にない場合は、をクリックできます 開始

、タイプ ファイルエクスプローラー 次にクリックします ファイルエクスプローラー トップ結果メニュー。
- ファイルエクスプローラーが画面の下部にない場合は、をクリックできます 開始
. 画面の左下隅にあるWindowsロゴをクリックします。

ディスククリーンアップを開きます。 タイプ ディスクのクリーンアップ 次にクリックします ディスクのクリーンアップ プログラムがスタートウィンドウの上部に表示されたとき。ウィンドウがポップアップします。- オプションウィンドウを表示するためにアイコンがタスクバーに表示されたら、[ディスクのクリーンアップ]をクリックする必要がある場合があります。
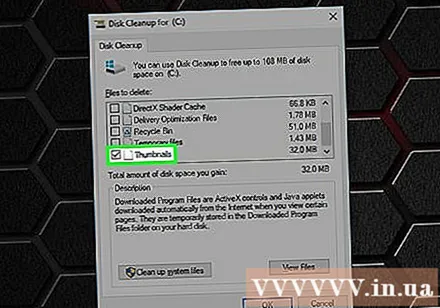
下にスクロールして、[サムネイル]チェックボックスをオンにします。 メインウィンドウで他のセルの選択を解除できますが、[サムネイル]ボックスをオンにする必要があります。
クリック OK ウィンドウの下部にあります。
クリック ファイルの削除 (ファイルの削除)求められたら。 ディスククリーンアップは、コンピューターのクイックアクセスメモリからサムネイルの削除を開始します。
サムネイルが削除されるのを待ちます。 これは、特に以前にサムネイルを削除したことがない場合は、数分かかることがあります。ポップアップが消えたら、続行できます。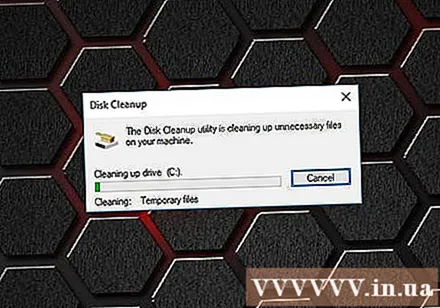
使用する必要のあるフォルダを開きます。 サムネイルを表示するフォルダに移動します。更新後、フォルダの写真のプレビューサムネイルが表示されます。
写真のプレビューをオンにする 必要ならば。 それでもサムネイルが表示されない場合は、[常にアイコンを表示し、サムネイルは表示しない]設定を無効にして、現在のディレクトリに適切な表示オプションが適用されていることを確認する必要があります。広告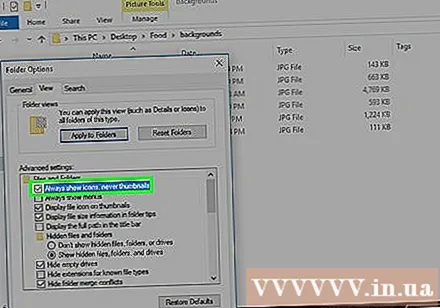
助言
- デフォルトでは、Windows10のほとんどのバージョンでプレビュー画像を表示できます。
警告
- サムネイルクイックアクセスメモリ競合エラーは、システムの更新、ウイルスなどの多くの理由で発生する可能性があります。