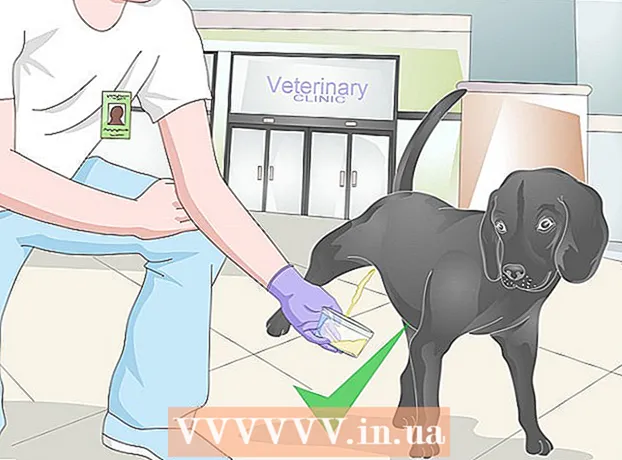著者:
Judy Howell
作成日:
27 J 2021
更新日:
10 5月 2024

コンテンツ
Windowsをインストールしたいネットブックはありますが、DVDドライブがないため、選択肢が限られていますか? Windowsのインストールは定期的に行う必要があり、インストールディスクに傷や損傷を与える心配はありませんか? Windows用のインストールUSBを作成することは、おそらくあなたが思っているよりはるかに簡単です。このガイドに従って、Windows Vista、7、または8をインストールするための起動可能なUSBフラッシュドライブを作成する方法を学習します。
ステップに
パート1/4:ISOファイルの取得
 正規バージョンのWindowsを使用していることを確認してください。 インストールDVDから、またはWebストアから購入した場合はMicrosoftからダウンロードできるISOファイルから、起動可能なUSBドライブを作成できます。 USBスティックからWindowsVista、7または8をインストールすることはまったく問題ありません。
正規バージョンのWindowsを使用していることを確認してください。 インストールDVDから、またはWebストアから購入した場合はMicrosoftからダウンロードできるISOファイルから、起動可能なUSBドライブを作成できます。 USBスティックからWindowsVista、7または8をインストールすることはまったく問題ありません。 - ISOファイルを購入した場合は、以下のテキストをスキップして次のパートに進むことができます。
 ISOファイルを作成および書き込むための無料のプログラムをインストールします。 オンラインで利用できる優れた無料のアプリケーションがいくつかあります。 ISOファイルを作成できるものが必要です。 ImgBurnは、最も人気のある無料プログラムの1つです。
ISOファイルを作成および書き込むための無料のプログラムをインストールします。 オンラインで利用できる優れた無料のアプリケーションがいくつかあります。 ISOファイルを作成できるものが必要です。 ImgBurnは、最も人気のある無料プログラムの1つです。  WindowsDVDをディスクドライブに挿入します。 新しい書き込みプログラムを開始します。 「画像にコピー」や「画像を作成」などのオプションを探します。ソースとしてDVDドライブを選択します。
WindowsDVDをディスクドライブに挿入します。 新しい書き込みプログラムを開始します。 「画像にコピー」や「画像を作成」などのオプションを探します。ソースとしてDVDドライブを選択します。  ISOファイルを保存します。 ファイルの覚えやすい名前と保存場所を選択します。 ISOファイルはDVDと同じサイズになります。これは、ハードドライブ上で数ギガバイトのスペースを占めることを意味します。十分なディスク容量があることを確認してください。
ISOファイルを保存します。 ファイルの覚えやすい名前と保存場所を選択します。 ISOファイルはDVDと同じサイズになります。これは、ハードドライブ上で数ギガバイトのスペースを占めることを意味します。十分なディスク容量があることを確認してください。 - ISOファイルは、実際にはインストールDVDの正確なコピーです。
パート2/4:起動可能なUSBスティックの作成
 USBをPCに接続します。 ISOを問題なくコピーするには、少なくとも4GBのUSBが必要です。 USBを起動可能なインストールディスクにしようとすると、USB上のすべてのデータが消去されます。したがって、先に進む前にUSBのバックアップを作成してください。
USBをPCに接続します。 ISOを問題なくコピーするには、少なくとも4GBのUSBが必要です。 USBを起動可能なインストールディスクにしようとすると、USB上のすべてのデータが消去されます。したがって、先に進む前にUSBのバックアップを作成してください。  Windows 7 USB / DVDダウンロードツールをダウンロードします。 これは、Microsoftから無料で入手できます。名前にもかかわらず、このツールはWindows8およびVistaISOファイルでも正常に機能します。このツールは、ほぼすべてのバージョンのWindowsにインストールして使用できます。
Windows 7 USB / DVDダウンロードツールをダウンロードします。 これは、Microsoftから無料で入手できます。名前にもかかわらず、このツールはWindows8およびVistaISOファイルでも正常に機能します。このツールは、ほぼすべてのバージョンのWindowsにインストールして使用できます。 - コマンドプロンプトから起動可能/起動可能なUSBドライブを作成することもできます。 wikiHowでチュートリアル「MakeaUSBBootable」を探してください。
 ソースファイルを選択します。 これは、前のセクションで作成した、または前にダウンロードしたISOファイルです。 [次へ]をクリックします。
ソースファイルを選択します。 これは、前のセクションで作成した、または前にダウンロードしたISOファイルです。 [次へ]をクリックします。  USBドライブを選択します。 これで、ISOファイルをDVDに書き込むか、起動可能なUSBに変換するかを選択できます。 USBデバイスオプションを選択します。使用可能なドライブのリストからUSBドライブを選択します。
USBドライブを選択します。 これで、ISOファイルをDVDに書き込むか、起動可能なUSBに変換するかを選択できます。 USBデバイスオプションを選択します。使用可能なドライブのリストからUSBドライブを選択します。  プログラムが終了するのを待ちます。 プログラムはUSBをフォーマットしてから、ISOファイルをディスクに置きます。マシンの速度にもよりますが、このプロセスには最大約15分かかる場合があります。
プログラムが終了するのを待ちます。 プログラムはUSBをフォーマットしてから、ISOファイルをディスクに置きます。マシンの速度にもよりますが、このプロセスには最大約15分かかる場合があります。
パート3/4:USBスティックからの起動
 WindowsをインストールするPCにUSBスティックを挿入します。 コンピュータを起動または再起動します。コンピュータの起動中に、適切なキーを押して起動メニューに入るか、BIOSで起動順序を変更する必要があります。これにより、ハードドライブの代わりにUSBスティックから起動できるようになります。
WindowsをインストールするPCにUSBスティックを挿入します。 コンピュータを起動または再起動します。コンピュータの起動中に、適切なキーを押して起動メニューに入るか、BIOSで起動順序を変更する必要があります。これにより、ハードドライブの代わりにUSBスティックから起動できるようになります。 - PCメーカーのロゴが表示されたらすぐにセットアップボタンを押す必要があります。通常、これを行う時間はあまりないので、どのキーを押すかを確認してください。
- このキーはコンピューターやブランドごとに異なりますが、通常は起動時に画面に(簡単に)表示されます。頻繁に使用されるキーは、F2、F10、およびDelです。
 ブートメニューに移動します。 各BIOSのレイアウトは異なりますが、すべてにブートメニューがありますが、使用される用語が少し異なる可能性があります。このメニューは、コンピューターが起動可能なオペレーティングシステムを検索する順序を指定します。デフォルトでは、これは最初にハードディスクを検索するように設定されているため、オペレーティングシステムは自動的に起動します。
ブートメニューに移動します。 各BIOSのレイアウトは異なりますが、すべてにブートメニューがありますが、使用される用語が少し異なる可能性があります。このメニューは、コンピューターが起動可能なオペレーティングシステムを検索する順序を指定します。デフォルトでは、これは最初にハードディスクを検索するように設定されているため、オペレーティングシステムは自動的に起動します。  検索順序を変更します。 ブートメニューが見つかったら、ブートファイルを検索する順序を変更して、最初にUSBスティックを確認します。したがって、USBをリストの一番上に置きます。もちろん、これもコンピュータごとに異なります。 1つのBIOSはそれがUSBであると述べているかもしれませんが、別のBIOSは単に「リムーバブルデバイス」と述べているかもしれません。
検索順序を変更します。 ブートメニューが見つかったら、ブートファイルを検索する順序を変更して、最初にUSBスティックを確認します。したがって、USBをリストの一番上に置きます。もちろん、これもコンピュータごとに異なります。 1つのBIOSはそれがUSBであると述べているかもしれませんが、別のBIOSは単に「リムーバブルデバイス」と述べているかもしれません。 - 通常、キーボードの「+」キーと「-」キーを使用して順序を変更します。
 変更を保存して、BIOSメニューを終了します。 順序を変更した場合は、現在の設定を保存してBIOSメニューを終了します。これに使用されるキーは通常F10です。コンピュータが再起動し、今度は最初にUSBスティックでブートファイルを検索します。
変更を保存して、BIOSメニューを終了します。 順序を変更した場合は、現在の設定を保存してBIOSメニューを終了します。これに使用されるキーは通常F10です。コンピュータが再起動し、今度は最初にUSBスティックでブートファイルを検索します。
4のパート4:Windowsをインストールする
 いずれかのキーを押してセットアップを開始します。 ある時点で、セットアップを開始するにはキーを押す必要があるというメッセージが表示されます。何かキーを押すと続行します。
いずれかのキーを押してセットアップを開始します。 ある時点で、セットアップを開始するにはキーを押す必要があるというメッセージが表示されます。何かキーを押すと続行します。 - キーを押さない場合、PCは次のドライブの検索を続行し、ブートメニューに移動するにはコンピュータを再起動する必要があります。
 セットアップが開始するのを待ちます。 キーを押すと、セットアップはWindowsのインストールに必要なファイルのロードを開始します。コンピュータの速度が遅い場合、これには数分かかることがあります。
セットアップが開始するのを待ちます。 キーを押すと、セットアップはWindowsのインストールに必要なファイルのロードを開始します。コンピュータの速度が遅い場合、これには数分かかることがあります。  Windowsのインストールを開始します。 ファイルがロードされると、DVDと同じように、通常どおりWindowsのインストールが開始されます。ウィキハウには、さまざまなバージョンのWindowsのインストールマニュアルがあります。
Windowsのインストールを開始します。 ファイルがロードされると、DVDと同じように、通常どおりWindowsのインストールが開始されます。ウィキハウには、さまざまなバージョンのWindowsのインストールマニュアルがあります。 - Windows8をインストールします。
- Windows7をインストールします。
- WindowsVistaをインストールします。