著者:
Morris Wright
作成日:
27 4月 2021
更新日:
25 六月 2024

コンテンツ
Appleは、iPad(またはその他のiOSデバイス)でWebサイトを簡単にブロックできるようにします。 [制限]メニューからWebサイトをブロックすると、どのブラウザでもブロックされます。特定のサイトまたはすべてのWebサイトをブロックして、承認されたサイトのみを許可することができます。
ステップに
方法1/2:特定のサイトをブロックする
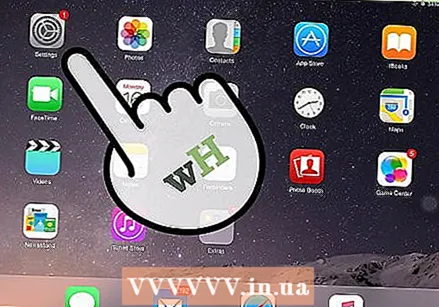 [設定]を開き、[一般]をタップします。 これにより、iPadの一般設定が読み込まれます。
[設定]を開き、[一般]をタップします。 これにより、iPadの一般設定が読み込まれます。 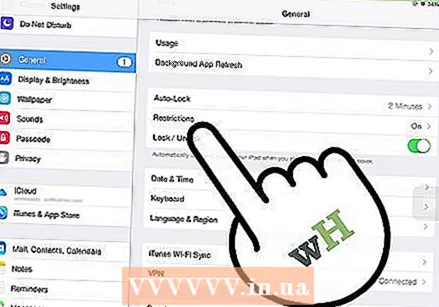 「制限」をタップして、ペアレンタルコントロールメニューを開きます。 以前に制限を有効にしていた場合、続行するには制限パスコードを入力する必要があります。
「制限」をタップして、ペアレンタルコントロールメニューを開きます。 以前に制限を有効にしていた場合、続行するには制限パスコードを入力する必要があります。 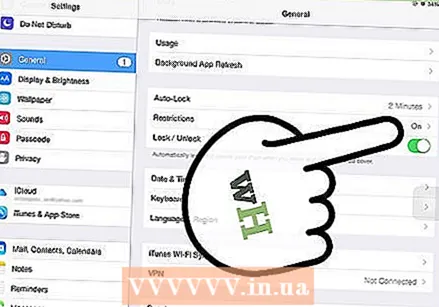 「制限を有効にする」をタップして、パスコードを作成します。 これは、iPadのロックを解除するために使用するパスコードとは異なるコードである必要があります。変更を加えるにはこのコードが必要になるため、このコードを忘れないでください。
「制限を有効にする」をタップして、パスコードを作成します。 これは、iPadのロックを解除するために使用するパスコードとは異なるコードである必要があります。変更を加えるにはこのコードが必要になるため、このコードを忘れないでください。 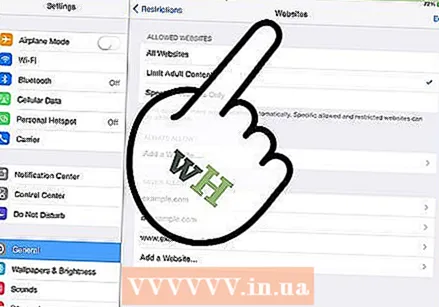 「許可されたコンテンツ」セクションの「Webサイト」をタップします。 これにより、Webサイトの制限セクションが開きます。
「許可されたコンテンツ」セクションの「Webサイト」をタップします。 これにより、Webサイトの制限セクションが開きます。 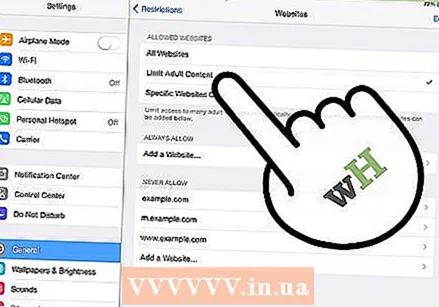 特定のウェブサイトをブロックするには、[アダルトコンテンツを制限する]をタップします。 これにより、ブロックしたい特定のサイトだけでなく、アダルトコンテンツを含む一般的なサイトを追加できます。
特定のウェブサイトをブロックするには、[アダルトコンテンツを制限する]をタップします。 これにより、ブロックしたい特定のサイトだけでなく、アダルトコンテンツを含む一般的なサイトを追加できます。 - 承認された少数のサイトを除くすべてをブロックしたい場合は、次のセクションをお読みください。
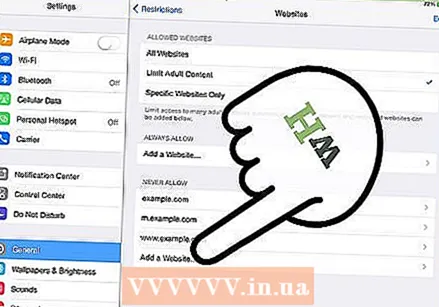 [許可しない]セクションの[ウェブサイトを追加]をタップします。 これで、完全にブロックするWebサイトのアドレスを追加できます。
[許可しない]セクションの[ウェブサイトを追加]をタップします。 これで、完全にブロックするWebサイトのアドレスを追加できます。 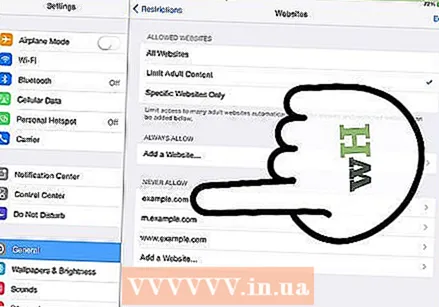 ブロックするアドレスを入力します。 これで、Webサイトが「許可しない」リストに追加され、SafariまたはiPadのブラウザにロードできなくなりました。
ブロックするアドレスを入力します。 これで、Webサイトが「許可しない」リストに追加され、SafariまたはiPadのブラウザにロードできなくなりました。 - Webサイトのすべてのバージョンを含めるようにしてください。たとえば、wikihow.comをブロックしても、モバイル版が自動的にブロックされたわけではありません。このためには、「m.wikihow.com」も追加する必要があります。
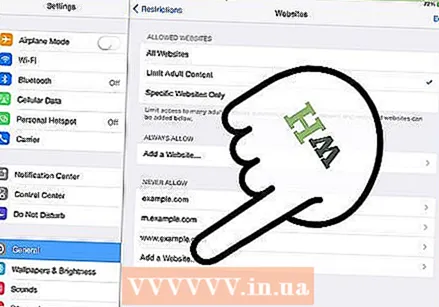 ブロックするサイトを引き続き追加します。 アクセスを制限したいWebサイトを追加し続けます。多くのWebサイトをブロックする場合は、すべてのWebサイトをブロックし、特定のWebサイトへのアクセスのみを許可する方が便利な場合があります。手順については、次のセクションを参照してください。
ブロックするサイトを引き続き追加します。 アクセスを制限したいWebサイトを追加し続けます。多くのWebサイトをブロックする場合は、すべてのWebサイトをブロックし、特定のWebサイトへのアクセスのみを許可する方が便利な場合があります。手順については、次のセクションを参照してください。
方法2/2:承認されたサイトのみを許可する
 [設定]を開き、[一般]をタップします。 すべてのWebサイトをブロックし、特定のWebサイトへのアクセスのみを許可する方が便利な場合があります。インターネットを子供たちに適したものにすることができるので、これは子供たちにとって理想的です。
[設定]を開き、[一般]をタップします。 すべてのWebサイトをブロックし、特定のWebサイトへのアクセスのみを許可する方が便利な場合があります。インターネットを子供たちに適したものにすることができるので、これは子供たちにとって理想的です。 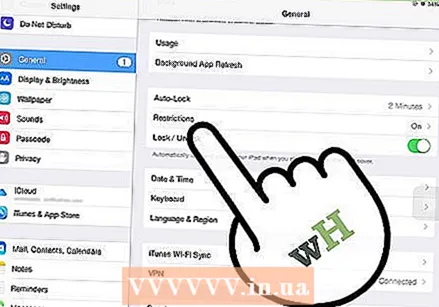 「制限」をタップし、プロンプトが表示されたらパスコードを入力します。 以前に制限でパスコードを有効にした場合にのみ、パスコードの入力を求められます。
「制限」をタップし、プロンプトが表示されたらパスコードを入力します。 以前に制限でパスコードを有効にした場合にのみ、パスコードの入力を求められます。 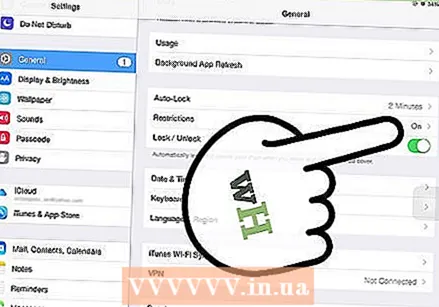 まだ有効になっていない場合は、「制限を有効にする」をタップします。 制限専用のアクセスコードを作成する必要があります。調整を行うたびに、このアクセスコードを入力する必要があります。
まだ有効になっていない場合は、「制限を有効にする」をタップします。 制限専用のアクセスコードを作成する必要があります。調整を行うたびに、このアクセスコードを入力する必要があります。 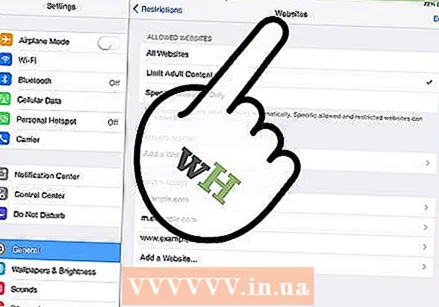 「許可されたコンテンツ」セクションの「Webサイト」をタップします。 Webサイトをブロックするための設定を調整できるようになりました。
「許可されたコンテンツ」セクションの「Webサイト」をタップします。 Webサイトをブロックするための設定を調整できるようになりました。 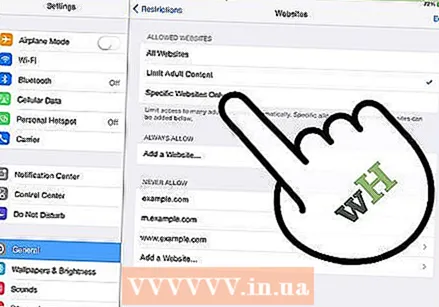 「特定のウェブサイトのみ」をタップします。 これにより、許可したWebサイトを除くすべてのWebサイトへのアクセスがブロックされます。
「特定のウェブサイトのみ」をタップします。 これにより、許可したWebサイトを除くすべてのWebサイトへのアクセスがブロックされます。 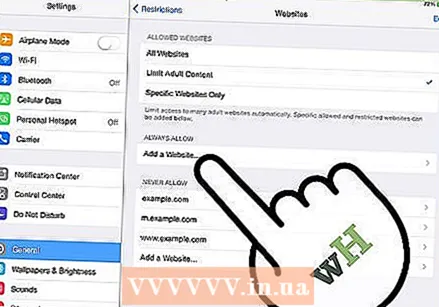 「ウェブサイトの追加」をタップして、許可したいウェブサイトを入力します。 必要に応じて、「m.wikihow」などのモバイル版を追加してください。
「ウェブサイトの追加」をタップして、許可したいウェブサイトを入力します。 必要に応じて、「m.wikihow」などのモバイル版を追加してください。 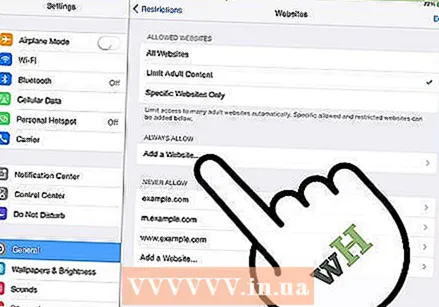 引き続きWebサイトを追加します。 必要な数のWebサイトを追加できます。追加したWebサイトには、Safariまたはその他のインストール済みブラウザからアクセスできます。他のすべてのWebサイトはブロックされます。
引き続きWebサイトを追加します。 必要な数のWebサイトを追加できます。追加したWebサイトには、Safariまたはその他のインストール済みブラウザからアクセスできます。他のすべてのWebサイトはブロックされます。



