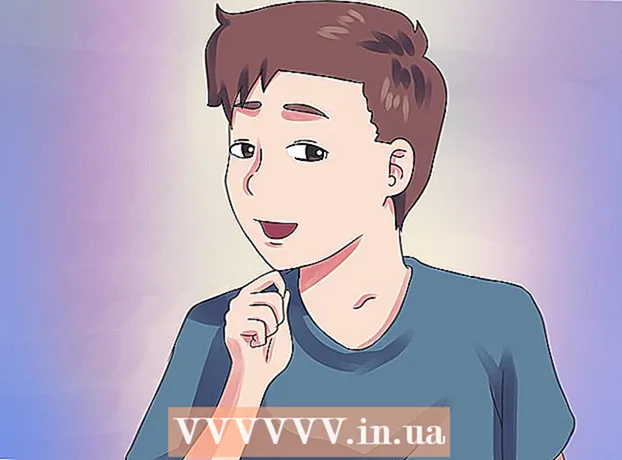著者:
Eugene Taylor
作成日:
7 Aug. 2021
更新日:
22 六月 2024

コンテンツ
- ステップに
- 方法1/5:既知の記号のオートコレクトを使用する
- 方法2/5:シンボルメニューの使用
- 方法3/5:[シンボル]ウィンドウの使用
- 方法4/5:特別なコードを使用する
- 方法5/5:キーボードショートカットの使用
- チップ
標準の文字、数字、句読点だけでは不十分な場合があります。 Word文書で作業していて、著作権、商標、人気の高いEuroなどの特別な記号を挿入したい場合は、いくつか例を挙げます。これを行う方法はいくつかあります。
ステップに
方法1/5:既知の記号のオートコレクトを使用する
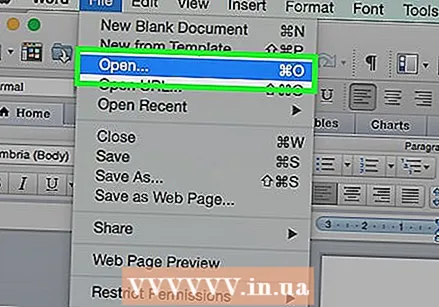 MSWord文書を開きます。
MSWord文書を開きます。 オートコレクトがオンになっていることを確認してください。
オートコレクトがオンになっていることを確認してください。- クリック ファイル → オプション → 小切手 → オートコレクトオプション、次にタブの下 オートコレクト、ダニ 入力中にテキストを置き換える オン。
- の追加オプションがあることに注意してください オートコレクト よく使用する記号を示すことができます。 df °Fの場合。
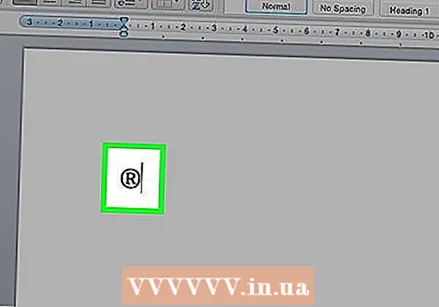 タイプ (r) または (R) 登録されたシンボル®を作成します。
タイプ (r) または (R) 登録されたシンボル®を作成します。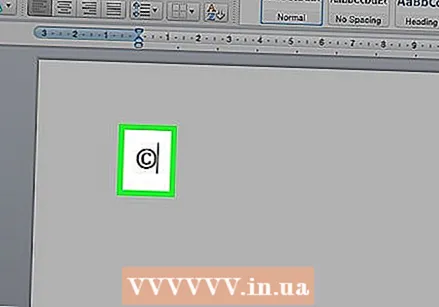 タイプ (c) または (C) 著作権記号を作成するには、©。
タイプ (c) または (C) 著作権記号を作成するには、©。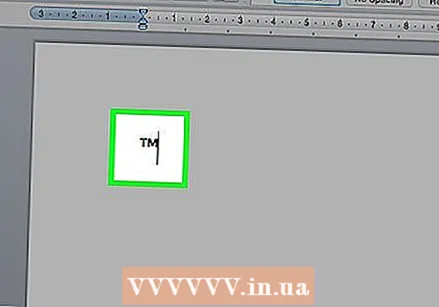 タイプ (tm) または (TM) 商標記号™を作成します。
タイプ (tm) または (TM) 商標記号™を作成します。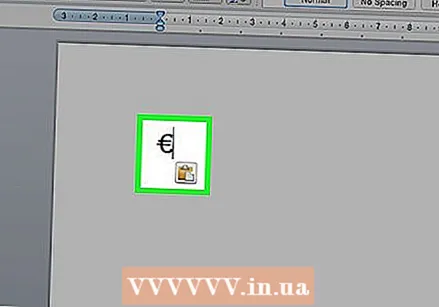 タイプ (e) または (E) ユーロ記号、€を作成します。
タイプ (e) または (E) ユーロ記号、€を作成します。
方法2/5:シンボルメニューの使用
 カーソルを置きます。 シンボルを配置する場所で挿入カーソルが点滅していることを確認します。タブをクリックします インサート タスクバーに。
カーソルを置きます。 シンボルを配置する場所で挿入カーソルが点滅していることを確認します。タブをクリックします インサート タスクバーに。 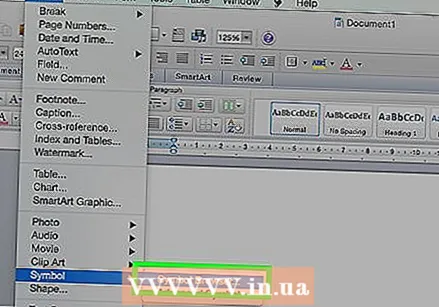 グループを探す 記号. ボタンを押す シンボル 最近使用した記号のリストが表示されます。そのメニューから記号を選択すると、カーソル位置に挿入されます。
グループを探す 記号. ボタンを押す シンボル 最近使用した記号のリストが表示されます。そのメニューから記号を選択すると、カーソル位置に挿入されます。
方法3/5:[シンボル]ウィンドウの使用
 古いバージョンのWordを使用している場合、または探している記号が表示されない場合は、をクリックしてください。 その他の記号 窓の周り 記号 開く。
古いバージョンのWordを使用している場合、または探している記号が表示されない場合は、をクリックしてください。 その他の記号 窓の周り 記号 開く。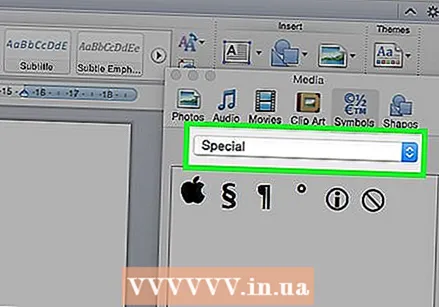 窓 記号 2つのタブの最初のタブで開きます。 2番目のタブはタブです 特殊文字.
窓 記号 2つのタブの最初のタブで開きます。 2番目のタブはタブです 特殊文字.  表から目的の記号を選択します 特殊文字.
表から目的の記号を選択します 特殊文字.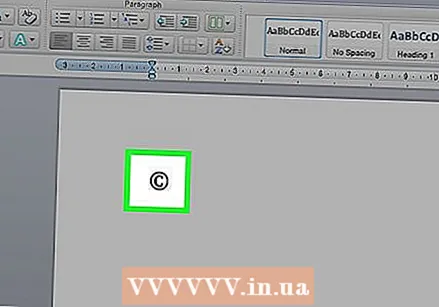 ボタンを押す インサート. これはウィンドウの下部にあります 記号、 そしてその 著作権 カーソル位置に記号が挿入されます。
ボタンを押す インサート. これはウィンドウの下部にあります 記号、 そしてその 著作権 カーソル位置に記号が挿入されます。
方法4/5:特別なコードを使用する
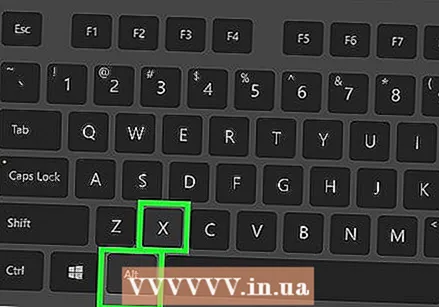 記号を手動で挿入します。 記号コードを使用して手動で記号を挿入し、Alt + Xを押すこともできます。
記号を手動で挿入します。 記号コードを使用して手動で記号を挿入し、Alt + Xを押すこともできます。 - に 著作権 記号を挿入するには、最初にその記号のコードを入力します 著作権 記号、00A9。
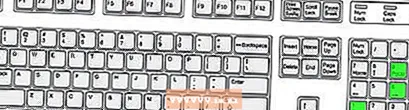
- Alt + Xのキーの組み合わせを押します。

- コードは記号に置き換えられます(これが機能しない場合は、Alt + 0169を押します)。

- に 著作権 記号を挿入するには、最初にその記号のコードを入力します 著作権 記号、00A9。
方法5/5:キーボードショートカットの使用
 頻繁に使用される記号の中には、別のショートカットがあるものがあります。 のシンボル 著作権 たとえば、Alt + Ctrl + Cのキーの組み合わせで作成できます。
頻繁に使用される記号の中には、別のショートカットがあるものがあります。 のシンボル 著作権 たとえば、Alt + Ctrl + Cのキーの組み合わせで作成できます。 - タブを使用する 特殊文字 次のような一般的に使用される記号を見つけるため 著作権、登録商標、商標、楕円、開き括弧のみ、など、ホットキーと一緒に。
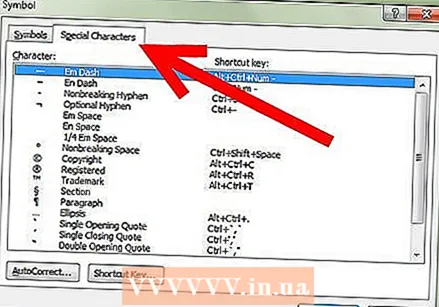
- タブを使用する 特殊文字 次のような一般的に使用される記号を見つけるため 著作権、登録商標、商標、楕円、開き括弧のみ、など、ホットキーと一緒に。
チップ
- 次のような記号を追加した後 著作権 または 商標 挿入し、それを選択してクリックします 開始 リボンで選択します フォントスタイル。次に、タブに移動します フォントスタイル とスイッチ 上付き文字 に。選択することにより 上付き文字、それは 著作権記号はテキスト行のすぐ上に配置する必要があります。なし 上付き文字 それは 著作権記号は、他の文字と同じように、テキストと同じ行に表示されます。
- 記号を選択し、それをテキスト行のすぐ下に配置する場合は、記号を選択して[ 開始 リボンで選択します フォントスタイル。次に、タブに移動します フォントスタイル とスイッチ 添字 に。記号はテキスト行のすぐ下に配置されます。
- 必要な記号がWindowsに表示されない場合は、WingDingsフォントを試してください。選択できる一連のキャラクターが表示されます。