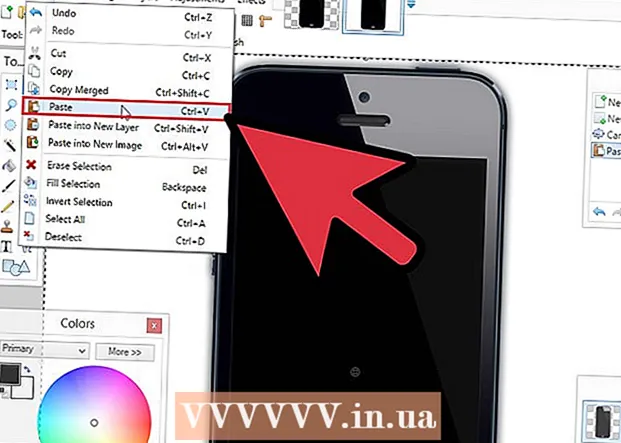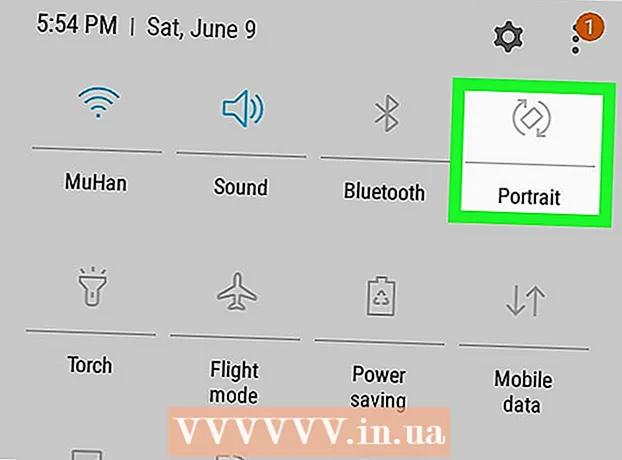著者:
Judy Howell
作成日:
26 J 2021
更新日:
1 J 2024

コンテンツ
Windowsのブルースクリーン、つまり「停止エラー」は、非常にイライラする可能性があります。英語では「死のブルースクリーン」とは呼ばれていません。通常、エラーメッセージは役に立ちません。また、ブルースクリーンがランダムに表示されるようです。この記事では、ブルースクリーン、問題の診断方法、およびエラーの修正方法について詳しく説明します。
ステップに
方法1/3:問題を診断する
 最近何かを変更したかどうかを確認してください。 ブルースクリーンの最も一般的な原因は、コンピューターまたはハードウェアの設定が最近変更されたことです。多くの場合、インストールまたは更新される新しいドライバーに関連しています。ドライバーは、ハードウェアとWindows間の通信を提供するソフトウェアです。
最近何かを変更したかどうかを確認してください。 ブルースクリーンの最も一般的な原因は、コンピューターまたはハードウェアの設定が最近変更されたことです。多くの場合、インストールまたは更新される新しいドライバーに関連しています。ドライバーは、ハードウェアとWindows間の通信を提供するソフトウェアです。 - 無限の数のハードウェア構成が可能であるため、ドライバーはすべての可能なセットアップについてテストできるわけではありません。したがって、ドライバをインストールまたは更新すると、重大なエラーが発生する可能性があります。
 コンピュータの内部ハードウェアを確認してください。 コンピュータ内部の接続不良により、ブルースクリーンが発生することがあります。コンピュータを開いて、すべてのケーブルとカードが正しく装着されていることを確認します。
コンピュータの内部ハードウェアを確認してください。 コンピュータ内部の接続不良により、ブルースクリーンが発生することがあります。コンピュータを開いて、すべてのケーブルとカードが正しく装着されていることを確認します。 - ラップトップでは少し難しいです。いずれの場合も、ハードドライブとRAMが正しく接続され、スタックしているかどうかを確認できます。小さなプラスドライバーを使用して、ラップトップケースのネジを外します。さまざまなコンポーネントをしっかりと押し下げます。
 コンピュータの温度を確認してください。 過熱はハードウェア障害につながる可能性があります。グラフィックカードとプロセッサが過熱の可能性が最も高い候補です。
コンピュータの温度を確認してください。 過熱はハードウェア障害につながる可能性があります。グラフィックカードとプロセッサが過熱の可能性が最も高い候補です。 - BIOSメニューから、またはWindowsのソフトウェアを使用して、さまざまなコンポーネントの温度を確認できます。
 作業メモリーをテストします。 RAMまたはRAMの問題は、ブルースクリーンの一般的な原因です。 RAMに問題があると、システムが不安定になります。 「memtest86」と呼ばれるプログラムでRAMをテストできます。このプログラムはオンラインで無料で入手でき、ブートディスク(CD)に書き込むことで実行できます。
作業メモリーをテストします。 RAMまたはRAMの問題は、ブルースクリーンの一般的な原因です。 RAMに問題があると、システムが不安定になります。 「memtest86」と呼ばれるプログラムでRAMをテストできます。このプログラムはオンラインで無料で入手でき、ブートディスク(CD)に書き込むことで実行できます。 - コンピュータを再起動し、ソフトウェアを起動します。 Memtestは自動的にRAMテストを実行する必要があります。数分かかる場合があります。最良の結果は、テストを何度も実行することで得られます。 Memtestは、手動で停止するまでテストを続行します。
 ハードドライブをテストします。 ハードドライブの「chkdsk」機能を使用して、エラーをスキャンし、潜在的な問題を修正します。 「コンピュータ」/「マイコンピュータ」を開き、チェックしたいディスク上でマウスの右ボタンをクリックして、chkdskを起動します。 「プロパティ」を選択します。
ハードドライブをテストします。 ハードドライブの「chkdsk」機能を使用して、エラーをスキャンし、潜在的な問題を修正します。 「コンピュータ」/「マイコンピュータ」を開き、チェックしたいディスク上でマウスの右ボタンをクリックして、chkdskを起動します。 「プロパティ」を選択します。 - 「ツール」タブをクリックします。
- [エラーチェック]で、[今すぐチェック]をクリックします。管理者パスワードまたは確認の入力を求められたら、パスワードまたは確認を入力します。
 不要なコンポーネントをすべてオフにします。 何が起こっているのかを判断する1つの方法は、コンピューターの動作に不可欠ではないものをすべて削除することです。これでエラーが解消された場合は、削除されたコンポーネントの1つに問題があることがわかります。
不要なコンポーネントをすべてオフにします。 何が起こっているのかを判断する1つの方法は、コンピューターの動作に不可欠ではないものをすべて削除することです。これでエラーが解消された場合は、削除されたコンポーネントの1つに問題があることがわかります。 - デスクトップコンピュータには、少なくともマザーボード、ハードドライブ、電源、RAM、およびキーボードが必要です。グラフィックカードを取り外すことができるように、ディスプレイをマザーボードのモニター出力(存在する場合)に直接接続します。診断中に他のすべてを削除することもできます。
- コンポーネントを取り外した後、コンピュータが問題なく機能する場合は、コンポーネントを1つずつ追加し直して、問題が再発するかどうかを確認することが重要です。このようにして、問題の原因となっているコンポーネントを見つけることができます。
- この方法はラップトップでは機能しません。さまざまなコンポーネントを削除するのがはるかに難しい(または不可能でさえある)ためです。
方法2/3:レポートを分析する
 ブルースクリーンで再起動しないようにコンピューターを設定します。 多くの場合、デフォルト設定では、コンピューターがブルースクリーンで再起動するため、エラーメッセージが何であるかを分析する時間がありません。必要な情報をコピーできるように、ブルースクリーンが発生した場合にコンピューターを停止するように設定します。
ブルースクリーンで再起動しないようにコンピューターを設定します。 多くの場合、デフォルト設定では、コンピューターがブルースクリーンで再起動するため、エラーメッセージが何であるかを分析する時間がありません。必要な情報をコピーできるように、ブルースクリーンが発生した場合にコンピューターを停止するように設定します。 - 「システムのプロパティ」を開きます。キーボードのWindowsキーと一時停止キーを同時に押して(すべてのWindowsバージョンで機能します)、システムのプロパティを開きます。
- 「詳細」タブをクリックします。 Windows XPユーザーは、すぐに[システムの詳細プロパティ]に移動します。
- [スタートアップとリカバリ]で、[設定](または[スタートアップとリカバリ])をクリックします。
- 「コンピュータを自動的に再起動する」の横にあるチェックボックスをオフにします。 「適用」をクリックして変更を保存します。次にブルースクリーンが表示されたときは、システムを手動で再起動するまでエラーメッセージを表示できます。
 問題が再発するのを待ちます。 ブルースクリーンが再び表示されたら、次の情報をコピーします。見つかった情報を検索エンジンに入力して、問題の原因となっているハードウェアまたはソフトウェアを見つけます。
問題が再発するのを待ちます。 ブルースクリーンが再び表示されたら、次の情報をコピーします。見つかった情報を検索エンジンに入力して、問題の原因となっているハードウェアまたはソフトウェアを見つけます。 - この問題の原因は次のファイルのようです。この文の後にリストされているファイルとその下のエラーメッセージを書き留めます。
- 「STOP:」STOPメッセージの後の最初のコードをコピーします。
方法3/3:問題を修正する
 セーフモードで起動します。 停止エラーが原因でWindowsが起動しない場合は、セーフモードで起動して、問題の解決を試みてください。コンピュータが起動したら、起動メニューが表示されるまでF8キーを繰り返し押します。 「セーフモードとネットワーク」を選択してセーフモードで起動しますが、ネットワークドライバとサービスを使用して、インターネットまたはネットワーク上の他のコンピュータに接続する必要があります。
セーフモードで起動します。 停止エラーが原因でWindowsが起動しない場合は、セーフモードで起動して、問題の解決を試みてください。コンピュータが起動したら、起動メニューが表示されるまでF8キーを繰り返し押します。 「セーフモードとネットワーク」を選択してセーフモードで起動しますが、ネットワークドライバとサービスを使用して、インターネットまたはネットワーク上の他のコンピュータに接続する必要があります。  ウイルスをスキャンします。 ウイルスやマルウェアは、ブルースクリーンの原因となる問題の根底にある可能性があります。ウイルス対策ソフトウェアを常に最新の状態に保ち、フルスキャンを実行して、問題の考えられる原因を探します。
ウイルスをスキャンします。 ウイルスやマルウェアは、ブルースクリーンの原因となる問題の根底にある可能性があります。ウイルス対策ソフトウェアを常に最新の状態に保ち、フルスキャンを実行して、問題の考えられる原因を探します。  「修理インストール」を実行します。 リカバリインストールは、システムファイルをコンピュータにコピーするだけなので、Windowsの完全な再インストールの簡単な代替手段です。これは、重要なファイルが原因でコンピューターが誤動作している場合に役立ちます。
「修理インストール」を実行します。 リカバリインストールは、システムファイルをコンピュータにコピーするだけなので、Windowsの完全な再インストールの簡単な代替手段です。これは、重要なファイルが原因でコンピューターが誤動作している場合に役立ちます。 - リカバリインストールを実行するには、WindowsインストールディスクをCDトレイに挿入し、このディスクから起動します。メニューから「インストールの修復」を選択します。 Windowsは、古いWindowsファイルを削除し、新しいファイルをインストールします。ドキュメントや個人ファイルを失うことはありません。
 以前のバージョンのドライバーに戻ります。 ハードウェアが問題の原因である場合は、古いドライバーを試すことをお勧めします。このプロセスにより、以前のバージョンのドライバーソフトウェアがインストールされ、問題が解決する場合があります。
以前のバージョンのドライバーに戻ります。 ハードウェアが問題の原因である場合は、古いドライバーを試すことをお勧めします。このプロセスにより、以前のバージョンのドライバーソフトウェアがインストールされ、問題が解決する場合があります。 - デバイスマネージャを開きます。 [スタート]> [コントロールパネル]> [システムとセキュリティ]をクリックし、[システム]の下の[デバイスマネージャー]をクリックします。 Windows 8では、Windowsキー+ Xを押して、[デバイスマネージャー]を選択します。
- デバイスドライバを含むカテゴリをダブルクリックしてから、以前のドライババージョンに復元するデバイスの名前をダブルクリックします。
- 「ドライバ」タブをクリックしてから、「ドライバのロールバック」をクリックします。
- 引き続き通常どおりコンピュータを使用してください。ドライバを復元すると、通常どおりコンピュータの使用を再開できます。新しいバージョンがリリースされるまで、ドライバーを更新しないでください。
 WindowsUpdateをアンインストールします。 ドライバの復元が機能しなかった場合は、動作している古いバージョンのWindowsに戻してみてください。これは、問題の原因が最近のシステムアップデートであるかどうかを判断するのに役立ちます。
WindowsUpdateをアンインストールします。 ドライバの復元が機能しなかった場合は、動作している古いバージョンのWindowsに戻してみてください。これは、問題の原因が最近のシステムアップデートであるかどうかを判断するのに役立ちます。 - システムの復元を開きます。スタートメニューの検索ボックスに「システムの復元」と入力します。プログラムを開き、問題が発生する前にカレンダーで日付を選択します。
- これにより、その日付以降のすべての更新と設定が元に戻ります。これを使用して、WindowsUpdateが問題の原因であるかどうかを判断します。
 ハードドライブの空き容量を増やします。 Windowsがインストールされているディスクに十分な空き領域がない場合、問題が発生する可能性があります。ディスクの空き容量が15%未満の場合は、不要なファイルやプログラムを削除してください。
ハードドライブの空き容量を増やします。 Windowsがインストールされているディスクに十分な空き領域がない場合、問題が発生する可能性があります。ディスクの空き容量が15%未満の場合は、不要なファイルやプログラムを削除してください。  更新を実行し、新しいバージョンのドライバーをインストールします。 アップデートとドライバの復元が機能しなかった場合は、最新のアップデートとドライバをインストールしてみてください。 Windows Updateをチェックして、利用可能なシステムとハードウェアの更新を確認してください。
更新を実行し、新しいバージョンのドライバーをインストールします。 アップデートとドライバの復元が機能しなかった場合は、最新のアップデートとドライバをインストールしてみてください。 Windows Updateをチェックして、利用可能なシステムとハードウェアの更新を確認してください。 - [スタート]をクリックして、「WindowsUpdate」を検索します。 Windows 8では、Windowsキーをタップして、「WindowsUpdate」と入力します。
 Windowsを再インストールします。 それでも問題の原因が見つからない場合は、Windowsの完全な再インストールを試すことができます。すべてのドキュメントとファイルの適切なバックアップがあることを確認してください。ハードドライブがフォーマットされ、すべてのデータが消去されます。
Windowsを再インストールします。 それでも問題の原因が見つからない場合は、Windowsの完全な再インストールを試すことができます。すべてのドキュメントとファイルの適切なバックアップがあることを確認してください。ハードドライブがフォーマットされ、すべてのデータが消去されます。 - ブルースクリーンの原因がハードウェアである場合、Windowsを再インストールしても問題は解決しません。ハードウェアを交換するだけで問題は解決します。
 ハードウェアを交換してください。 上記の手順が機能しなかった場合は、コンポーネントを交換する必要がある場合があります。ラップトップでは、RAMとハードディスクを除いて、ハードウェアを交換するのは簡単ではなく、多くの場合費用がかかります。
ハードウェアを交換してください。 上記の手順が機能しなかった場合は、コンポーネントを交換する必要がある場合があります。ラップトップでは、RAMとハードディスクを除いて、ハードウェアを交換するのは簡単ではなく、多くの場合費用がかかります。 - RAMテストでRAMに問題があることが判明した場合は、できるだけ早くRAMを交換する必要があります。
- ハードドライブのエラーが表示された場合は、ドライブをバックアップして、新しいハードドライブを取り付けます。その場合、新しいドライブにWindowsを再インストールする必要があります。
- グラフィックカードの交換は、多くの場合非常に費用がかかります。ほとんどのラップトップでは、グラフィックカードを交換することはほとんど不可能です。デスクトップコンピュータでは、ケースを開いて古いグラフィックカードを新しいものと交換できます。
チップ
- 停止エラーが表示された場合は、必ず最初に必要なハードウェアのみを使用してコンピューターを起動してください。その後、コンピューターが問題なく動作する場合は、コンポーネントとドライバーを1つずつ確認できます。
警告
- 何をしているのかわからない場合は、レジストリ設定やスタートアッププログラムを変更しないでください。
- システムの復元を実行する前、およびエラーチェックを分析する前に、データをバックアップしてください。