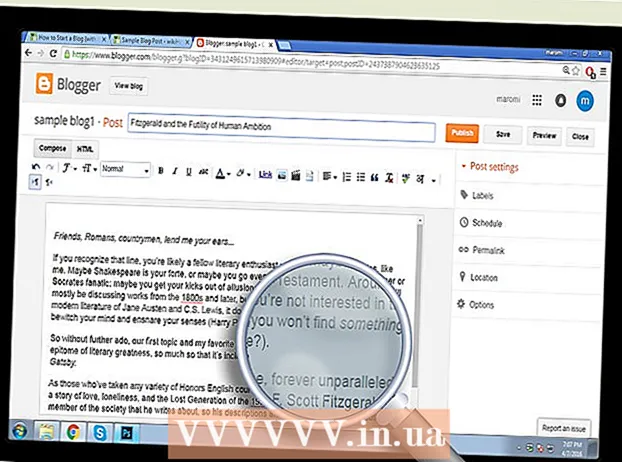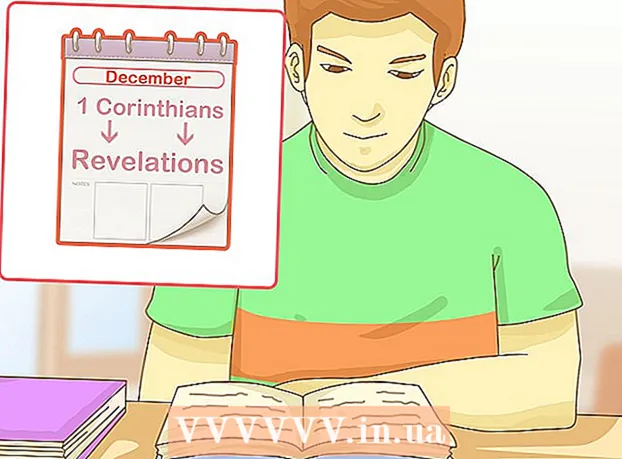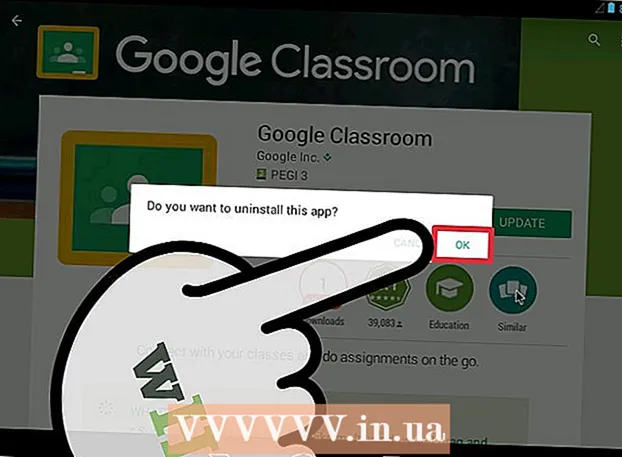著者:
William Ramirez
作成日:
18 9月 2021
更新日:
1 J 2024

コンテンツ
この記事では、Androidデバイスで画面の回転を有効にして、デバイスを回転させるだけで向きを変更する方法(縦向きから横向き、またはその逆)を紹介します。ほとんどのAndroidバージョンでは、ホーム画面の向きを変更できないことに注意してください。
ステップ
方法1/2:ほとんどのAndroidデバイス
 1 設定アプリを起動します
1 設定アプリを起動します  . これを行うには、示されたアイコンをクリックします。
. これを行うには、示されたアイコンをクリックします。  2 下にスクロールしてタップします 特殊能力. このオプションは、設定ページの下部にあります。
2 下にスクロールしてタップします 特殊能力. このオプションは、設定ページの下部にあります。 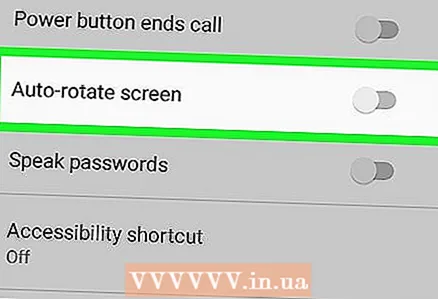 3 下にスクロールして、[画面の自動回転]の横にある灰色のスライダーをタップします
3 下にスクロールして、[画面の自動回転]の横にある灰色のスライダーをタップします  . メニューの下部にあり、スライダーが青色に変わります
. メニューの下部にあり、スライダーが青色に変わります  ..。デバイスを回転させるだけで画面の向きを変更できるようになりました。
..。デバイスを回転させるだけで画面の向きを変更できるようになりました。 - 一部のAndroidデバイスでは、このオプションの横にあるチェックボックスをオンにします。
- Androidのほとんどのバージョンでは、ホーム画面の向きを変更することはできません。また、一部のアプリケーションは、この機能がアクティブになっている場合でも画面の回転をサポートしていません。
 4 デバイスを直立させて、縦向きの画面の向きに切り替えます。
4 デバイスを直立させて、縦向きの画面の向きに切り替えます。 5 デバイスを水平に持ち、横向きの画面の向きに切り替えます。
5 デバイスを水平に持ち、横向きの画面の向きに切り替えます。- Androidのほとんどのバージョンでは、ホーム画面の向きを変更することはできません。したがって、最初にモバイルブラウザなどのアプリケーションを起動してから、画面を回転させます。
方法2/2:SamsungGalaxyで
 1 画面の上から下にスワイプします。 通知パネルが開きます。
1 画面の上から下にスワイプします。 通知パネルが開きます。  2 画面の上からもう一度下にスワイプして、通知パネル全体を開きます。 クイックセットアップアイコンが表示されます。
2 画面の上からもう一度下にスワイプして、通知パネル全体を開きます。 クイックセットアップアイコンが表示されます。  3 アイコンをタップします
3 アイコンをタップします  . 曲線の矢印が付いたこのスマートフォンの形をしたアイコンは、モバイルデバイスの自動回転機能のオンとオフを切り替えます。
. 曲線の矢印が付いたこのスマートフォンの形をしたアイコンは、モバイルデバイスの自動回転機能のオンとオフを切り替えます。 - アイコンが青色の場合、自動回転が有効になっています。つまり、画面の向きを変更するには、デバイスを回転させるだけです。アイコンが灰色の場合、自動回転は無効になっています。つまり、画面の向きは縦向きまたは横向きになります。
 4 デバイスを回転させて、画面の向きを変更します。 自動回転が有効になっている場合は、デバイスを垂直に押したままにして縦向きの画面の向きに切り替えるか、デバイスを横向きに押したままにして横向きの画面の向きに切り替えます。
4 デバイスを回転させて、画面の向きを変更します。 自動回転が有効になっている場合は、デバイスを垂直に押したままにして縦向きの画面の向きに切り替えるか、デバイスを横向きに押したままにして横向きの画面の向きに切り替えます。 - Androidのほとんどのバージョンでは、ホーム画面の向きを変更することはできません。したがって、最初にモバイルブラウザなどのアプリケーションを起動してから、画面を回転させます。
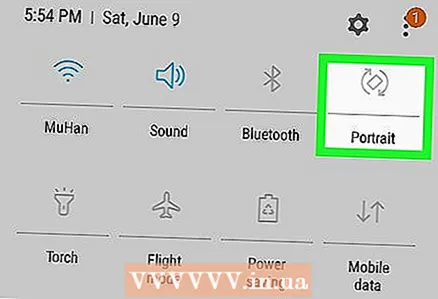 5 自動回転をオフにします
5 自動回転をオフにします  画面の向きを1つの位置に固定します。 画面を縦向きまたは横向きに固定するには、画面の上から下にスワイプして自動回転アイコンをタップします。これは、画面が目的の向きになっているときに行います。
画面の向きを1つの位置に固定します。 画面を縦向きまたは横向きに固定するには、画面の上から下にスワイプして自動回転アイコンをタップします。これは、画面が目的の向きになっているときに行います。
チップ
- 一部のAndroidデバイスでは、[自動回転]オプションが[設定]ページの[表示]セクションにあります。
- Google Now Launcherでは、ホーム画面の回転を有効にできます。これを行うには、ホーム画面を長押しし、[回転を許可する]の横にある灰色のスライダーをクリックしてから、デバイスを回転させます。
警告
- すべてのアプリケーションが画面の回転をサポートしているわけではありません。