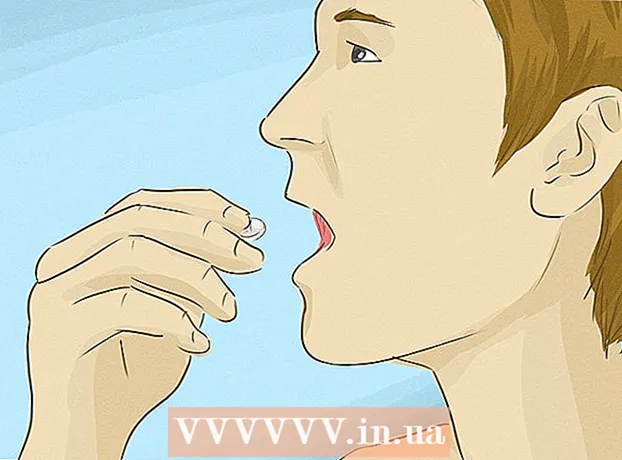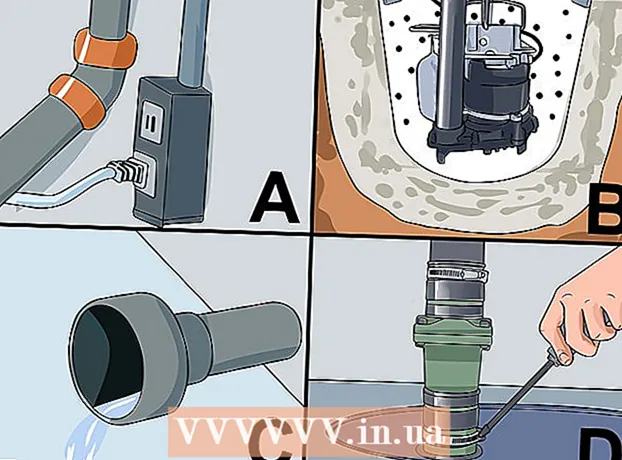著者:
Morris Wright
作成日:
28 4月 2021
更新日:
1 J 2024

コンテンツ
- ステップに
- パート1/4:レジストリエディタを開く
- パート2/4:レジストリのバックアップ
- パート3/4:レジストリエディタを回避する方法を見つける
- 4のパート4:レジストリエントリを作成および削除する
- チップ
- 警告
このwikiHowは、「regedit」とも呼ばれるWindowsレジストリエディタを開いて使用する方法を説明しています。レジストリエディタを使用すると、他の方法ではアクセスできないシステムファイルやプログラムに変更を加えることができます。レジストリを誤って変更すると、オペレーティングシステムに恒久的な損傷を与える可能性があるため、レジストリをどうするかわからない場合は、レジストリをそのままにしておく必要があります。
ステップに
パート1/4:レジストリエディタを開く
 オープンスタート
オープンスタート  タイプ regedit スタートで。 これは、レジストリエディタを開くコマンドです。
タイプ regedit スタートで。 これは、レジストリエディタを開くコマンドです。  クリック regedit. これは、スタートウィンドウの上部にある一連の青いブロックです。
クリック regedit. これは、スタートウィンドウの上部にある一連の青いブロックです。  クリック はい プロンプトが表示されたら。 レジストリエディタウィンドウが開きます。
クリック はい プロンプトが表示されたら。 レジストリエディタウィンドウが開きます。 - 現在のコンピューターの管理者でない場合、レジストリエディターを開くことはできません。
パート2/4:レジストリのバックアップ
 クリック コンピューター. これは、レジストリのサイドバーの上部(ウィンドウの左側)にあるモニターアイコンです。これはこれを選択します。
クリック コンピューター. これは、レジストリのサイドバーの上部(ウィンドウの左側)にあるモニターアイコンです。これはこれを選択します。 - このアイコンを表示するには、サイドバーを上にスクロールする必要がある場合があります。
- この手順では、レジストリ全体をバックアップできますが、レジストリ内の特定のフォルダーまたはフォルダーのセットを使用してバックアップすることもできます。
 クリック ファイル. このタブは、レジスタウィンドウの左上にあります。ドロップダウンメニューが表示されます。
クリック ファイル. このタブは、レジスタウィンドウの左上にあります。ドロップダウンメニューが表示されます。  クリック 書き出す…. このオプションは、ドロップダウンメニューの上部にあります。レジストリファイルをエクスポートするためのウィンドウが開きます。
クリック 書き出す…. このオプションは、ドロップダウンメニューの上部にあります。レジストリファイルをエクスポートするためのウィンドウが開きます。  バックアップファイルの名前を入力します。 バックアップの名前を入力します。バックアップを復元する必要がある場合に備えて、現在の日付などを使用してファイルを示すことをお勧めします。
バックアップファイルの名前を入力します。 バックアップの名前を入力します。バックアップを復元する必要がある場合に備えて、現在の日付などを使用してファイルを示すことをお勧めします。  保存場所を選択します。 レジストリエクスポートウィンドウの左側にあるフォルダをクリックしてバックアップを保存する場所として指定するか、ウィンドウの中央にあるフォルダをクリックして現在の場所にフォルダを作成します。
保存場所を選択します。 レジストリエクスポートウィンドウの左側にあるフォルダをクリックしてバックアップを保存する場所として指定するか、ウィンドウの中央にあるフォルダをクリックして現在の場所にフォルダを作成します。  クリック セーブ. このボタンはウィンドウの下部にあります。これにより、レジストリ内の現在の設定、値、およびその他の情報のコピーが作成されます。レジストリの操作中にレジストリに問題が発生した場合は、このバックアップを復元して、軽微なエラーから中程度のエラーを修正できます。
クリック セーブ. このボタンはウィンドウの下部にあります。これにより、レジストリ内の現在の設定、値、およびその他の情報のコピーが作成されます。レジストリの操作中にレジストリに問題が発生した場合は、このバックアップを復元して、軽微なエラーから中程度のエラーを修正できます。 - レジストリのバックアップを復元するには、タブをクリックします ファイル、 オン インポート… ドロップダウンメニューから、レジストリバックアップファイルを選択します。
- 編集する前に、必ずレジストリ全体の新しいバックアップを作成する必要があります。
パート3/4:レジストリエディタを回避する方法を見つける
 クリック > 次 コンピューター. このアイコンは、 コンピューターバックアップ中に選択したアイコン。地図 コンピューター アイコンの下に、それに含まれるフォルダが表示されて展開されます コンピューター.
クリック > 次 コンピューター. このアイコンは、 コンピューターバックアップ中に選択したアイコン。地図 コンピューター アイコンの下に、それに含まれるフォルダが表示されて展開されます コンピューター. - 場合 コンピューター すでにその下にいくつかのフォルダが表示されており、すでに展開されています。
 レジストリのデフォルトフォルダを表示します。 通常、フォルダには5つのフォルダがあります コンピューター:
レジストリのデフォルトフォルダを表示します。 通常、フォルダには5つのフォルダがあります コンピューター: - HKEY_CLASSES_ROOT
- HKEY_CURRENT_USER
- HKEY_LOCAL_MACHINE
- HKEY_USERS
- HKEY_CURRENT_CONFIG
 レジストリのフォルダをクリックします。 レジストリエディタでフォルダをクリックすると、その内容がレジストリエディタの右ペインに表示されます。
レジストリのフォルダをクリックします。 レジストリエディタでフォルダをクリックすると、その内容がレジストリエディタの右ペインに表示されます。 - たとえば、フォルダをクリックすると HKEY_CURRENT_USER、ウィンドウの右側に少なくとも1つのアイコンが表示されます。 (デフォルト).
 レジストリのフォルダを展開します。 クリックしてください > フォルダの左側にあり、フォルダを展開してその内容を表示します。これは、どのフォルダに関係なく、レジストリ内のすべてのフォルダに適用されます。
レジストリのフォルダを展開します。 クリックしてください > フォルダの左側にあり、フォルダを展開してその内容を表示します。これは、どのフォルダに関係なく、レジストリ内のすべてのフォルダに適用されます。 - フォルダをダブルクリックして展開することもできます。
- 一部のフォルダ( HKEY_CLASSES_ROOT)には数百のサブフォルダーが含まれています。つまり、それらを展開すると、左側のサイドバーにサブフォルダーの概要が表示されます。これが発生した場合、レジストリをナビゲートするのは必ずしも簡単ではありませんが、すべてのディレクトリはアルファベット順になっています。
 メニュー項目を表示します。 これはレジスタウィンドウの左上にあり、次の項目が含まれています。
メニュー項目を表示します。 これはレジスタウィンドウの左上にあり、次の項目が含まれています。 - ファイル -レジスタファイルをインポートまたはエクスポートするか、選択したアイテムを印刷します。
- 編集 -選択したレジストリ項目の側面を変更するか、新しいものを作成します。
- 表示 -レジストリアドレスバーを有効または無効にします(Windows 10のすべてのバージョンにこの機能があるわけではありません)。選択したレジスタ項目のバイナリデータを表示することもできます。
- お気に入り -選択したレジストリアイテムをお気に入りフォルダに追加します。
- 助けて -レジストリに関するMicrosoftのヘルプページを表示します。
 レジストリフォルダの項目をダブルクリックします。 のアイコンが表示されます ab 赤と名前で (デフォルト) ほとんどのレジストリフォルダにあります。それをダブルクリックすると、その内容を表示できます。
レジストリフォルダの項目をダブルクリックします。 のアイコンが表示されます ab 赤と名前で (デフォルト) ほとんどのレジストリフォルダにあります。それをダブルクリックすると、その内容を表示できます。  クリック キャンセル. これにより、レジストリエントリが閉じます。
クリック キャンセル. これにより、レジストリエントリが閉じます。
4のパート4:レジストリエントリを作成および削除する
 アイテムを作成するフォルダーに移動します。 これを行うには、フォルダーを展開し、子フォルダーに移動して展開し、目的のフォルダーに到達するまでこれを繰り返します。
アイテムを作成するフォルダーに移動します。 これを行うには、フォルダーを展開し、子フォルダーに移動して展開し、目的のフォルダーに到達するまでこれを繰り返します。  フォルダを選択します。 アイテムを作成するフォルダーをクリックします。フォルダが選択されているので、作成したものはすべてそのフォルダに保存されます。
フォルダを選択します。 アイテムを作成するフォルダーをクリックします。フォルダが選択されているので、作成したものはすべてそのフォルダに保存されます。  タブをクリックします 編集. これはウィンドウの左上隅にあります。ドロップダウンメニューが表示されます。
タブをクリックします 編集. これはウィンドウの左上隅にあります。ドロップダウンメニューが表示されます。  選択する 新着. このオプションは、ドロップダウンメニューの上部にあります。ドロップダウンメニューの横にスライドアウトメニューが表示されます。
選択する 新着. このオプションは、ドロップダウンメニューの上部にあります。ドロップダウンメニューの横にスライドアウトメニューが表示されます。  作成するアイテムを選択します。 次のいずれかの項目をクリックします。
作成するアイテムを選択します。 次のいずれかの項目をクリックします。 - 文字列値 (文字列値)-これらは、システム機能(キーボードの速度やアイコンのサイズなど)を制御するものです。
- DWORD値 -DWORD値は文字列値と連携して、特定のシステムプロセスがどのように機能するかを決定します。
- キー -レジストリキーは単なるフォルダです。
- DWORD値と文字列値にはいくつかのバリエーションがあり、与えられた指示に応じて選択できます。
 アイテムの名前を入力します。 DWORD、文字列値、またはキーの名前を入力して、を押します。 ↵入力。入力した名前で指定した場所にアイテムが作成されます。
アイテムの名前を入力します。 DWORD、文字列値、またはキーの名前を入力して、を押します。 ↵入力。入力した名前で指定した場所にアイテムが作成されます。 - アイテムを編集する場合は、アイテムをダブルクリックして開き、必要に応じてコンテンツを変更する必要があります。
 レジストリエントリを削除します。 作成したアイテム以外のアイテムに対してこれを行うと、システムに恒久的な損傷を与える可能性があることに注意してください。レジストリエントリを削除するには、次の手順を実行します。
レジストリエントリを削除します。 作成したアイテム以外のアイテムに対してこれを行うと、システムに恒久的な損傷を与える可能性があることに注意してください。レジストリエントリを削除するには、次の手順を実行します。 - レジストリエントリをクリックします。
- クリック 編集
- クリック クリアするには
- クリック OK プロンプトが表示されたら。
 レジストリエディタを閉じます。 クリックしてください バツ レジストリエディタウィンドウの右上隅にあります。レジストリエディタが閉じます。
レジストリエディタを閉じます。 クリックしてください バツ レジストリエディタウィンドウの右上隅にあります。レジストリエディタが閉じます。
チップ
- Regeditの威圧的なインターフェースに対処することなく、レジストリに変更を加えるために利用できるアプリケーションがいくつかあります。
警告
- レジストリを誤って変更すると、システムが損傷する可能性が高く、場合によっては、レジストリを操作できなくなります。コンピューターに変更を適用する前に、仮想マシンで変更をテストし、技術者が行っていない変更は行わないでください。