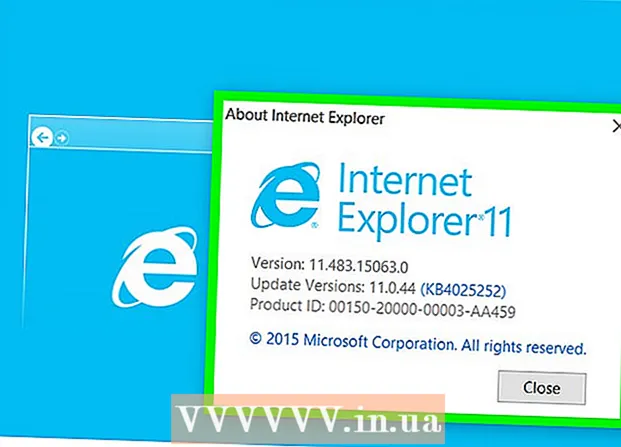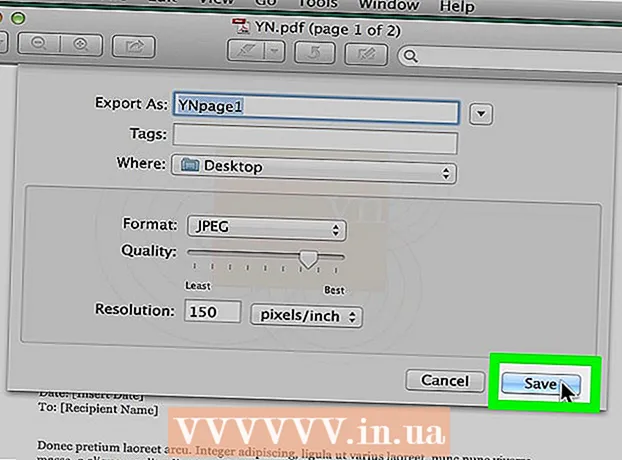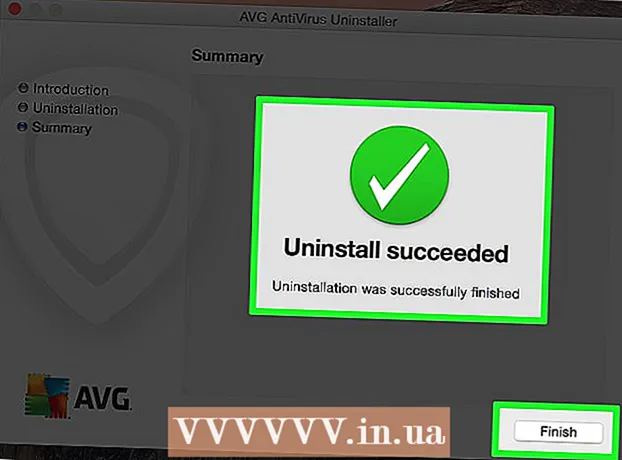著者:
Eugene Taylor
作成日:
7 Aug. 2021
更新日:
1 J 2024

コンテンツ
お使いのコンピュータは少し遅く感じ始めていますか?たぶん、以前のように動作しないか、PCが最新のソフトウェアに追いついていないのでしょうか? RAM(ランダムアクセスメモリ)のアップグレードは、コンピュータのパフォーマンスをすばやく向上させるための最も簡単で安価な方法の1つです。 RAMはほとんどすべてのコンピューターに追加でき、ドライバーと数分で完了します。方法を学ぶために読んでください。
ステップに
方法1/2:デスクトップにRAMをインストールする
 デスクトップに必要なRAMの種類を調べてみてください。 RAMにはさまざまなモデルと速度があります。取得できるRAMの種類は、コンピューターのマザーボードによって異なります。ご使用のハードウェアと互換性のある正しいRAM仕様については、コンピューターまたは製造元のWebサイトに付属のマザーボードまたはドキュメントを確認してください。
デスクトップに必要なRAMの種類を調べてみてください。 RAMにはさまざまなモデルと速度があります。取得できるRAMの種類は、コンピューターのマザーボードによって異なります。ご使用のハードウェアと互換性のある正しいRAM仕様については、コンピューターまたは製造元のWebサイトに付属のマザーボードまたはドキュメントを確認してください。 - RAMは、DDR(ダブルデータレート)、DDR2、およびDDR3として使用できます。ほとんどの新しいコンピュータはDDR2または3を使用しています。マザーボードがサポートするものと一致するタイプを選択する必要があります。
- RAMは、PC / PC2 / PC3番号とMHz単位の速度の2つの異なる速度で示されます。両方がマザーボードの仕様と一致していることを確認してください。
- PC番号(例:PC3-12800)は、最大帯域幅(例:12800 = 12.8 GBの最大帯域幅)を示します。
- RAMの速度は、DDR仕様の後の数字で示されます(例:DDR3 1600 = 1600MHz)。
 RAM用にスロットがいくつあるかを確認してください。 お使いのマザーボードには、インストールできるRAMモジュールの数に制限があります。一部のマザーボードは2つしかサポートしていませんが、他のマザーボードは4つ、6つ、またはそれ以上をサポートしています。
RAM用にスロットがいくつあるかを確認してください。 お使いのマザーボードには、インストールできるRAMモジュールの数に制限があります。一部のマザーボードは2つしかサポートしていませんが、他のマザーボードは4つ、6つ、またはそれ以上をサポートしています。 - ほとんどのマザーボードには、スロットの数に関係なく、サポートするメモリの量に制限があります。
- iMacはノートブックメモリを使用するため、このタイプのインストール方法については、次のセクションを参照してください。
 さまざまなオプションを比較します。 RAMは、さまざまなメーカーから非常に異なる価格で購入できます。メーカーによって品質は異なり、RAMの大部分は「デッド」で提供されます。最も信頼できる会社のいくつかは次のとおりです。
さまざまなオプションを比較します。 RAMは、さまざまなメーカーから非常に異なる価格で購入できます。メーカーによって品質は異なり、RAMの大部分は「デッド」で提供されます。最も信頼できる会社のいくつかは次のとおりです。 - 海賊
- キングストン
- 重要
- G.スキル
- OCZ
- パトリオット
- マッシュキン
- A-データ
 RAMモジュールを購入します。 ブランドを選択したら、RAMのタイプを選択します。デスクトップRAMに関しては、SDRAMを入手してください。 RAMは、一致するペアでインストールするのが最適であるため、2つまたは4つのスティックを購入する必要がある場合があります。
RAMモジュールを購入します。 ブランドを選択したら、RAMのタイプを選択します。デスクトップRAMに関しては、SDRAMを入手してください。 RAMは、一致するペアでインストールするのが最適であるため、2つまたは4つのスティックを購入する必要がある場合があります。 - たとえば、8 GBのRAMの場合、2 x 4GBまたは4x 2GBをインストールする必要がある場合があります。購入したものがマザーボードに適合していることを確認してください。
- インストールするすべてのRAMは、速度と帯域幅が一致している必要があります。そうでない場合、システムは最も遅いモジュールでクロックされ、パフォーマンスが低下します。
- 購入する前に、マザーボードがサポートしているものを注意深く確認してください。
 コンピューターの電源を切ります。 モニター、キーボード、マウスなど、接続されているすべての周辺機器からコンピューターを切断します。
コンピューターの電源を切ります。 モニター、キーボード、マウスなど、接続されているすべての周辺機器からコンピューターを切断します。  コンピュータケースを開きます。 サイドパネルを取り外したらマザーボードにアクセスできるように、ケースを横に置きます。パネルを取り外すにはプラスドライバーが必要ですが、必要に応じて手で取り外すこともできます。
コンピュータケースを開きます。 サイドパネルを取り外したらマザーボードにアクセスできるように、ケースを横に置きます。パネルを取り外すにはプラスドライバーが必要ですが、必要に応じて手で取り外すこともできます。  静電荷を処分します。 体に静電気が付着していないことを確認してください。静電気はコンピュータのコンポーネントに損傷を与える可能性があり、人間には気付かないことがよくあります。始める前に、自分自身を接地するか、帯電防止リストストラップを使用してください。
静電荷を処分します。 体に静電気が付着していないことを確認してください。静電気はコンピュータのコンポーネントに損傷を与える可能性があり、人間には気付かないことがよくあります。始める前に、自分自身を接地するか、帯電防止リストストラップを使用してください。 - コンピュータケースが接続されているが、電源がオフになっているときに、コンピュータケースの金属部分に触れることで、自分自身を接地することができます。
- コンピュータの内部で作業している間は、カーペットの上に立ってはいけません。
 RAMスロットを見つけます。 ほとんどのマザーボードには2つまたは4つのRAMスロットがあります。 RAMスロットは通常CPUの近くにありますが、メーカーやモデルによって場所が異なる場合があります。スロットの位置がわからない場合は、ドキュメントのマザーボードのレイアウト図を参照してください。
RAMスロットを見つけます。 ほとんどのマザーボードには2つまたは4つのRAMスロットがあります。 RAMスロットは通常CPUの近くにありますが、メーカーやモデルによって場所が異なる場合があります。スロットの位置がわからない場合は、ドキュメントのマザーボードのレイアウト図を参照してください。  古いRAMを取り外します(アップグレード時)。 RAMを交換する場合は、コネクタの両側にあるクリップを緩めてRAMを取り外します。 RAMはソケットから解放され、問題や労力をかけずにマザーボードから持ち上げることができます。
古いRAMを取り外します(アップグレード時)。 RAMを交換する場合は、コネクタの両側にあるクリップを緩めてRAMを取り外します。 RAMはソケットから解放され、問題や労力をかけずにマザーボードから持ち上げることができます。  新しいRAMを保護パッケージから取り出します。 パッケージからRAMを慎重に取り出します。底面の接点やマザーボードの回路に触れないように、側面をつかんでください。
新しいRAMを保護パッケージから取り出します。 パッケージからRAMを慎重に取り出します。底面の接点やマザーボードの回路に触れないように、側面をつかんでください。  メモリモジュールをRAMスロットに配置します。 モジュールのノッチをスロットのクリップに合わせます。モジュールをスロットに挿入し、側面のクリップが所定の位置にカチッとはまるまで均等に圧力を加え、モジュールをロックします。かなりの量の圧力をかける必要があるかもしれませんが、決して無理に押し込まないでください。
メモリモジュールをRAMスロットに配置します。 モジュールのノッチをスロットのクリップに合わせます。モジュールをスロットに挿入し、側面のクリップが所定の位置にカチッとはまるまで均等に圧力を加え、モジュールをロックします。かなりの量の圧力をかける必要があるかもしれませんが、決して無理に押し込まないでください。 - 一致するペアが一致するスロットに配置されていることを確認してください。ほとんどはマザーボード上または色でラベル付けされていますが、マザーボードのレイアウト図を参照する必要がある場合があります。
- インストールするRAMモジュールごとにこのプロセスを繰り返します。
 圧縮空気のボトルを使用してほこりを取り除きます。 コンピューターがまだ開いている間、これは過熱やデバイスのパフォーマンス低下の問題の迅速な解決策になる可能性があります。圧縮空気缶は、どの事務用品店でも購入できます。コンピュータに近すぎて空気を吹き込まないでください。
圧縮空気のボトルを使用してほこりを取り除きます。 コンピューターがまだ開いている間、これは過熱やデバイスのパフォーマンス低下の問題の迅速な解決策になる可能性があります。圧縮空気缶は、どの事務用品店でも購入できます。コンピュータに近すぎて空気を吹き込まないでください。  コンピュータをもう一度閉じます。 RAMモジュールの配置が完了したら、サイドパネルを元に戻し、しっかりとねじ込むことができます。パネルを取り外した状態でコンピュータの電源を入れることは避けてください。これにより、ファンの冷却能力が実際に低下します。周辺機器とモニターを再接続します。
コンピュータをもう一度閉じます。 RAMモジュールの配置が完了したら、サイドパネルを元に戻し、しっかりとねじ込むことができます。パネルを取り外した状態でコンピュータの電源を入れることは避けてください。これにより、ファンの冷却能力が実際に低下します。周辺機器とモニターを再接続します。  コンピューターの電源を入れ直します。 コンピュータが起動するはずです。起動時にコンピューターにセルフテストが表示された場合は、RAMが正しくインストールされていることを確認できます。そうでない場合は、Windowsの起動と同時にRAMがインストールされているかどうかを確認できます。
コンピューターの電源を入れ直します。 コンピュータが起動するはずです。起動時にコンピューターにセルフテストが表示された場合は、RAMが正しくインストールされていることを確認できます。そうでない場合は、Windowsの起動と同時にRAMがインストールされているかどうかを確認できます。  WindowsのRAMを確認してください。 Windowsキー+一時停止/ブレークを押してシステムプロパティを開きます。[スタート]メニューをクリックし、[コンピューター] / [マイコンピューター]を右クリックして、[プロパティ]をクリックすることもできます。 RAMは、システムセクションまたはウィンドウの下部に一覧表示されます。
WindowsのRAMを確認してください。 Windowsキー+一時停止/ブレークを押してシステムプロパティを開きます。[スタート]メニューをクリックし、[コンピューター] / [マイコンピューター]を右クリックして、[プロパティ]をクリックすることもできます。 RAMは、システムセクションまたはウィンドウの下部に一覧表示されます。 - すべてのオペレーティングシステムはメモリの計算方法が異なり、一部のコンピュータは特定の機能(ビデオなど)に一定量のRAMを使用するため、使用可能な量が減少します。たとえば、1ギガバイトのRAMを購入したとします。オペレーティングシステムは0.99ギガバイトしか表示しない場合があります。
 Memtestを実行します。 それでもメモリが正しくインストールされているかどうかわからない場合、またはメモリが正しく機能していない場合は、無料のプログラムMemtestを実行してこれを確認できます。テストには時間がかかる場合がありますが、エラーを検出し、インストールされているメモリの量を表示します。
Memtestを実行します。 それでもメモリが正しくインストールされているかどうかわからない場合、またはメモリが正しく機能していない場合は、無料のプログラムMemtestを実行してこれを確認できます。テストには時間がかかる場合がありますが、エラーを検出し、インストールされているメモリの量を表示します。
方法2/2:ノートブックにRAMをインストールする
 ラップトップコンピュータに必要なRAMの種類を調べます。 RAMにはさまざまなモデルと速度があります。使用できるRAMの種類は、コンピューターによって異なります。ラップトップのドキュメントを確認するか、ハードウェアと互換性のあるRAM仕様について製造元のWebサイトを確認してください。
ラップトップコンピュータに必要なRAMの種類を調べます。 RAMにはさまざまなモデルと速度があります。使用できるRAMの種類は、コンピューターによって異なります。ラップトップのドキュメントを確認するか、ハードウェアと互換性のあるRAM仕様について製造元のWebサイトを確認してください。  接地されていることを確認してください。 ラップトップのすべてのパネルを開く前に、コンポーネントの損傷を防ぐために適切に接地されていることを確認してください。コンピュータケースが接続されているが、電源がオフになっているときに、コンピュータケースの金属部分に触れることで、自分自身を接地することができます。接地されたプラグで接続されているアプライアンスに触れるか、水道の蛇口に触れることによって、自分自身を接地することもできます。
接地されていることを確認してください。 ラップトップのすべてのパネルを開く前に、コンポーネントの損傷を防ぐために適切に接地されていることを確認してください。コンピュータケースが接続されているが、電源がオフになっているときに、コンピュータケースの金属部分に触れることで、自分自身を接地することができます。接地されたプラグで接続されているアプライアンスに触れるか、水道の蛇口に触れることによって、自分自身を接地することもできます。  ラップトップを電源コンセントから抜きます(差し込まれている場合)。 ラップトップの背面からバッテリーを取り外し、電源ボタンを押してコンデンサーの残りの電荷を解放します。
ラップトップを電源コンセントから抜きます(差し込まれている場合)。 ラップトップの背面からバッテリーを取り外し、電源ボタンを押してコンデンサーの残りの電荷を解放します。  コンピュータにスロットがいくつあるかを確認してください。 コンピュータの下部にあるパネルを取り外すと、ノートブックのRAMにアクセスできます。通常、いくつかの異なるパネルがあるので、メモリアイコンのあるパネルを探すか、マニュアルを確認してください。パネルを取り外すには、非常に小さなプラスドライバーを使用する必要があります。
コンピュータにスロットがいくつあるかを確認してください。 コンピュータの下部にあるパネルを取り外すと、ノートブックのRAMにアクセスできます。通常、いくつかの異なるパネルがあるので、メモリアイコンのあるパネルを探すか、マニュアルを確認してください。パネルを取り外すには、非常に小さなプラスドライバーを使用する必要があります。 - ほとんどのラップトップには2つのスロットがありますが、1つしかないラップトップもあります。ハイエンドノートブックには、より多くのスロットがある場合があります。
 RAMをペアでインストールする必要があるかどうかを判断します。 ほとんどのラップトップRAMモジュール(SODIMM)は、インストール時に一致するペアを必要としません。これが必要な場合は、ペアが同じメモリバンクにあるためです。これは、ラップトップまたは付属のドキュメントで明確にマークされている必要があります。
RAMをペアでインストールする必要があるかどうかを判断します。 ほとんどのラップトップRAMモジュール(SODIMM)は、インストール時に一致するペアを必要としません。これが必要な場合は、ペアが同じメモリバンクにあるためです。これは、ラップトップまたは付属のドキュメントで明確にマークされている必要があります。  古いRAMを取り外します(アップグレード時)。 スロットの側面にあるクリップを解放してRAMを取り外します。クランプを押すと、クランプを解放できます。 RAMは少し斜めにポップアップします。 SODIMMを45°の角度まで持ち上げてから、ソケットから引き出します。
古いRAMを取り外します(アップグレード時)。 スロットの側面にあるクリップを解放してRAMを取り外します。クランプを押すと、クランプを解放できます。 RAMは少し斜めにポップアップします。 SODIMMを45°の角度まで持ち上げてから、ソケットから引き出します。  新しいRAMを保護パッケージから取り出します。 モジュール自体の接点や回路に触れないように、モジュールの側面のみを取り扱うようにしてください。
新しいRAMを保護パッケージから取り出します。 モジュール自体の接点や回路に触れないように、モジュールの側面のみを取り扱うようにしてください。  SODIMMのノッチをスロットのクリップに合わせます。 SODIMMモジュールを取り付ける場合、チップのある側は重要ではありません。重要なのは、ノッチが揃っていることだけです。 SODIMMメモリを45°の角度でスロットにスライドさせます。
SODIMMのノッチをスロットのクリップに合わせます。 SODIMMモジュールを取り付ける場合、チップのある側は重要ではありません。重要なのは、ノッチが揃っていることだけです。 SODIMMメモリを45°の角度でスロットにスライドさせます。 - 空きスロットが複数ある場合は、最初にRAMを最も小さい番号のスロットに取り付けます。
 SODIMMメモリを押し下げます。 メモリを45°の角度で取り付けたら、クリップロックが所定の位置にカチッと収まるまでメモリを押し下げます。これでRAMがインストールされました。
SODIMMメモリを押し下げます。 メモリを45°の角度で取り付けたら、クリップロックが所定の位置にカチッと収まるまでメモリを押し下げます。これでRAMがインストールされました。  RAMをテストします。 ラップトップをもう一度裏返し、プラグを差し込んで電源を入れます。これで、コンピュータは正常に起動するはずです。 RAMを検出する前にBIOSを使用する必要がある場合や、オペレーティングシステムの起動時にBIOSを自動的に検出する場合があります。
RAMをテストします。 ラップトップをもう一度裏返し、プラグを差し込んで電源を入れます。これで、コンピュータは正常に起動するはずです。 RAMを検出する前にBIOSを使用する必要がある場合や、オペレーティングシステムの起動時にBIOSを自動的に検出する場合があります。 - RAMが正しく機能していない、または故障している可能性があると思われる場合は、Memtestを実行できます。
 ラップトップをもう一度閉じます。 新しいRAMが正しくインストールされていることを確認したら、ラップトップを閉じることができます。メモリの前にあるパネルを元に戻し、ネジで固定します。
ラップトップをもう一度閉じます。 新しいRAMが正しくインストールされていることを確認したら、ラップトップを閉じることができます。メモリの前にあるパネルを元に戻し、ネジで固定します。
チップ
- 1秒間のビープ音以外の音が聞こえる場合は、マザーボードに付属のドキュメントでビープ音の説明を確認してください。ビープ音は、1つまたは複数のコンポーネントがPOST(Power On Self Test)に失敗した場合の警告システムであり、通常、ハードウェアの障害または互換性がないことが原因です。
- コンピュータが購入したよりもわずかに少ないRAMを表示しても、心配しないでください。これは、メモリ割り当て測定の違いです。 RAMのサイズが購入してインストールしたものと大きく異なる場合は、モジュールが正しく接続されていないか、欠陥がある可能性があります。
- チェックアウトするのに適したWebサイトは、CrucialメモリWebサイトhttp://www.crucial.com/です。これは、コンピューターが処理できるRAMの量と種類を示すリソースがあるためです。
- コンピュータの電源を入れたときにビープ音が鳴る場合は、メモリの種類が正しくないか、メモリモジュールが正しく取り付けられていません。これがストアから購入したコンピューターの場合は、ストアまたはコンピューターの製造元に連絡して、ビープコードの意味を確認する必要があります。
- オペレーティングシステムに応じたメモリ要件:
- Windows Vista以降:32ビットの場合は1GB。 32ビットの場合は2GB、64ビットの場合は4GBを推奨
- Windows XP:最小64 MB、推奨128 MB
- Mac OS X 10.6以降:2GBが必要です。
- Ubuntu:512MBを推奨。
警告
- RAMに触れる前に、静電気を放電してください。それはESD(静電放電)に非常に敏感です。コンピュータに触れる前に金属に触れることによってこれを行います。
- RAMモジュールの金属部分には触れないでください。これにより、RAMモジュールが損傷する可能性があります。
- コンピューターを開くのが不快な場合は、コンピューターを専門家に相談してください。 RAMモジュールを自分で購入したので、他の人にインストールしてもらうのにそれほど費用がかからないはずです。
- RAMモジュールを逆にしないでください。 RAMモジュールが正しく取り付けられていない状態でコンピューターの電源を入れると、RAMスロットと問題のあるRAMモジュールが損傷します。まれに、マザーボードが損傷することもあります。