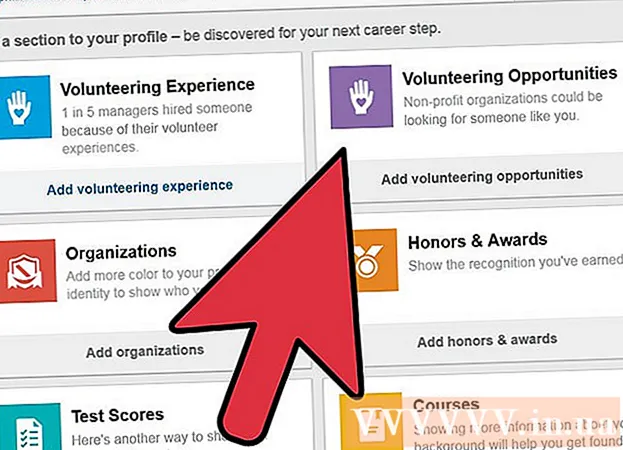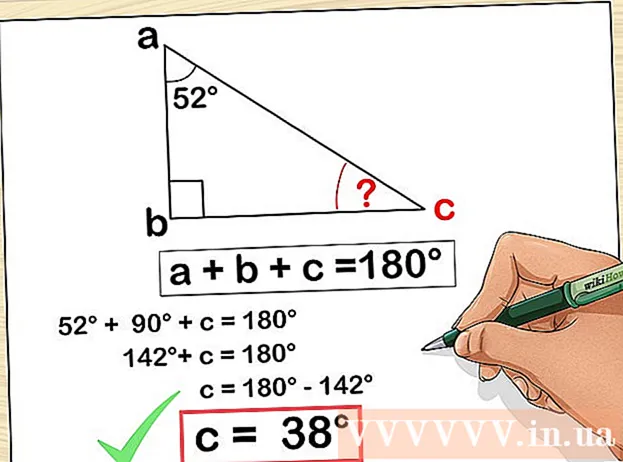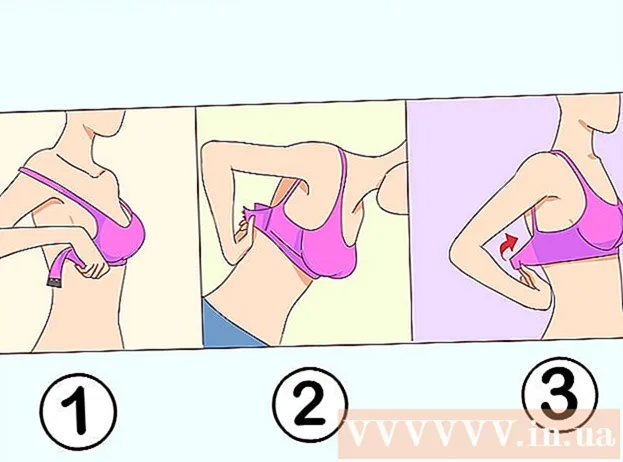著者:
Frank Hunt
作成日:
18 行進 2021
更新日:
1 J 2024

コンテンツ
- ステップに
- 方法1/5:Windows 10、8.1、7およびVista
- 方法2/5:Mac OS X
- 方法3/5:Windows XP
- 方法4/5:iOSでズームモードを無効にする
- 方法5/5:Android
- チップ
WindowsまたはMacを搭載したコンピューターを使用している場合は、デスクトップを右クリックし、[表示]、[表示オプション]、または[プロパティ]オプション内の設定を適切に変更することで、デスクトップ上のアイコンを縮小できます。 。これらのプラットフォームはアイコンのサイズの調整をサポートしていないため、iPhoneや、Androidを搭載したスマートフォンやタブレットなどではさらに困難になります。幸いなことに、最近、一部のメーカーがこの機能をAndroidフォンに追加しています。また、iOSデバイスのアイコンが突然異常に大きくなっても絶望しないでください。ズームモードをオフにする必要があるかもしれません。Windows、Mac OS Xのすべてのバージョン、およびAndroidを搭載した一部のスマートフォンで、デスクトップ上のアイコンのサイズを変更する方法については、以下をご覧ください。この記事では、「ズームイン」されたiPhoneまたはiPadの画面を通常のサイズに戻す方法も読むことができます。
ステップに
方法1/5:Windows 10、8.1、7およびVista
 デスクトップの何もない場所を右クリックします。 コンテキストメニューが表示され、さまざまなオプションが表示されます。
デスクトップの何もない場所を右クリックします。 コンテキストメニューが表示され、さまざまなオプションが表示されます。  「表示」を選択して次のメニューに移動します。 このメニューの上位3つのオプションは、異なるアイコンサイズです。ここで、デスクトップ上の現在のアイコンサイズがチェックされていることがわかります。
「表示」を選択して次のメニューに移動します。 このメニューの上位3つのオプションは、異なるアイコンサイズです。ここで、デスクトップ上の現在のアイコンサイズがチェックされていることがわかります。  アイコンを最小化するには、「中」または「小」のいずれかをクリックします。 アイコンサイズが現在[大]に設定されている場合は、最初に[中]を試してください。現在のサイズが[中]に設定されている場合は、[小]に変更します。
アイコンを最小化するには、「中」または「小」のいずれかをクリックします。 アイコンサイズが現在[大]に設定されている場合は、最初に[中]を試してください。現在のサイズが[中]に設定されている場合は、[小]に変更します。 - Windows Vistaでは、「スモール」は「クラシック」と呼ばれます。
方法2/5:Mac OS X
 デスクトップの何もない場所を右クリックして、[表示オプションの表示]を選択します。 デスクトップをカスタマイズするためのさまざまなオプションを示すダイアログボックスが表示されます。
デスクトップの何もない場所を右クリックして、[表示オプションの表示]を選択します。 デスクトップをカスタマイズするためのさまざまなオプションを示すダイアログボックスが表示されます。  「アイコンサイズ」の下のスライダーを左に動かします。 現在のアイコンサイズは、ウィンドウ上部の[アイコンサイズ]の横に(ピクセル単位で)表示されます(例:48 x 48)。スライダーを左に動かすと、アイコンを小さくすることができます。
「アイコンサイズ」の下のスライダーを左に動かします。 現在のアイコンサイズは、ウィンドウ上部の[アイコンサイズ]の横に(ピクセル単位で)表示されます(例:48 x 48)。スライダーを左に動かすと、アイコンを小さくすることができます。 - 値が小さいほど、アイコンは小さくなります。
- アイコンの可能な最小サイズは16x16です。可能な最大サイズは128x128です。
 画面の上隅にある赤い[閉じる]ボタンをクリックして、変更を保存します。 調整が気に入らない場合は、[表示]オプションに戻って、別のサイズを試してください。
画面の上隅にある赤い[閉じる]ボタンをクリックして、変更を保存します。 調整が気に入らない場合は、[表示]オプションに戻って、別のサイズを試してください。
方法3/5:Windows XP
 デスクトップの何もない場所を右クリックして、[プロパティ]をクリックします。
デスクトップの何もない場所を右クリックして、[プロパティ]をクリックします。 [詳細]をクリックします。
[詳細]をクリックします。 [コンポーネント]ドロップダウンメニューから[アイコン]オプションを選択します。
[コンポーネント]ドロップダウンメニューから[アイコン]オプションを選択します。 [サイズ]フィールドに小さい値を入力します。 [サイズ]フィールド(ピクセル単位の現在のアイコンサイズが一覧表示されている)の右側に、2つの矢印が表示されます。それらの1つは上向きで、もう1つは下向きです。下矢印をクリックして、ピクセル数を減らします。
[サイズ]フィールドに小さい値を入力します。 [サイズ]フィールド(ピクセル単位の現在のアイコンサイズが一覧表示されている)の右側に、2つの矢印が表示されます。それらの1つは上向きで、もう1つは下向きです。下矢印をクリックして、ピクセル数を減らします。  [OK]をクリックして変更を保存し、デスクトップに戻ります。 アイコンの新しいサイズが気に入らない場合は、表示オプション内の[詳細]に戻り、サイズを再度調整します。
[OK]をクリックして変更を保存し、デスクトップに戻ります。 アイコンの新しいサイズが気に入らない場合は、表示オプション内の[詳細]に戻り、サイズを再度調整します。
方法4/5:iOSでズームモードを無効にする
 設定アプリを開き、「ディスプレイと明るさ」を選択します。 iPhoneまたはiPadのアイコンのサイズを変更するオプションはありませんが、画面上の異常に大きなアイコンについて何かを行うことができます。 iPhoneまたはiPadでズームモードをオンにしている場合は、簡単にオフにすることができます。
設定アプリを開き、「ディスプレイと明るさ」を選択します。 iPhoneまたはiPadのアイコンのサイズを変更するオプションはありませんが、画面上の異常に大きなアイコンについて何かを行うことができます。 iPhoneまたはiPadでズームモードをオンにしている場合は、簡単にオフにすることができます。 - アイコンが大きすぎて設定アプリを開くことができない場合は、画面を3本の指で2回タップしてズームアウトし、再試行してください。
 「表示モード」の下の「表示」オプションを確認します。 ここでは、2つの可能なオプションがあります。
「表示モード」の下の「表示」オプションを確認します。 ここでは、2つの可能なオプションがあります。 - 標準:ディスプレイが「標準」に設定されている場合、電話はズームモードではなく、アイコンを縮小することはできません。
- ズームイン:ビューが「ズームイン」に設定されている場合、ビューを「標準」に設定することでアイコンのサイズを変更できます。
 「ズーム」をタップします(利用可能な場合)。 これで、上部に「ズームインディスプレイ」という新しい画面が表示されます。
「ズーム」をタップします(利用可能な場合)。 これで、上部に「ズームインディスプレイ」という新しい画面が表示されます。  「デフォルト」をタップしてから「確認」をタップします。 これにより、ホーム画面(およびアイコン)が通常の小さいサイズに戻ります。
「デフォルト」をタップしてから「確認」をタップします。 これにより、ホーム画面(およびアイコン)が通常の小さいサイズに戻ります。
方法5/5:Android
 デスクトップの何もない領域を長押しします。 一部のメーカーは、Androidのバージョンでアイコンのサイズを調整するオプションを備えています。特定のSony電話(および場合によっては他の電話)では、これにより画面の下部にタスクバーが開きます。
デスクトップの何もない領域を長押しします。 一部のメーカーは、Androidのバージョンでアイコンのサイズを調整するオプションを備えています。特定のSony電話(および場合によっては他の電話)では、これにより画面の下部にタスクバーが開きます。  「ホーム設定」または「デスクトップ設定」を選択します。
「ホーム設定」または「デスクトップ設定」を選択します。 「アイコンサイズ」をタップすると、利用可能なサイズが表示されます。 大小2つのオプションを備えたスマートフォンもありますが、アイコンのサイズをより具体的に調整できるスマートフォンもあります。
「アイコンサイズ」をタップすると、利用可能なサイズが表示されます。 大小2つのオプションを備えたスマートフォンもありますが、アイコンのサイズをより具体的に調整できるスマートフォンもあります。  「小」を選択し、デスクトップに戻って変更を表示します。
「小」を選択し、デスクトップに戻って変更を表示します。
チップ
- Windowsを搭載したコンピューターとMacの両方で、アイコンをクリックして目的の場所にドラッグすることで、デスクトップ上のアイコンを手動で配置できます。
- いわゆるストックバージョンのAndroidを使用していて、問題なく新しいアプリをインストールできる場合は、カスタムランチャーの形式でコンパニオンアプリをインストールすることを検討してください。ランチャーは、デスクトップの外観と機能を完全に変えるアプリです。多くの場合、これにはアイコンのサイズを調整するオプションも含まれています。