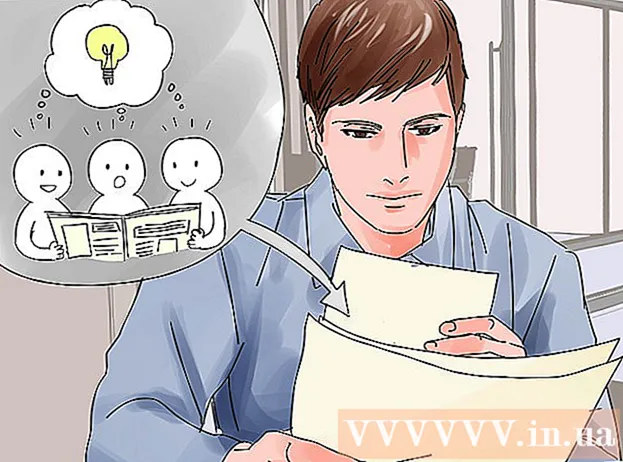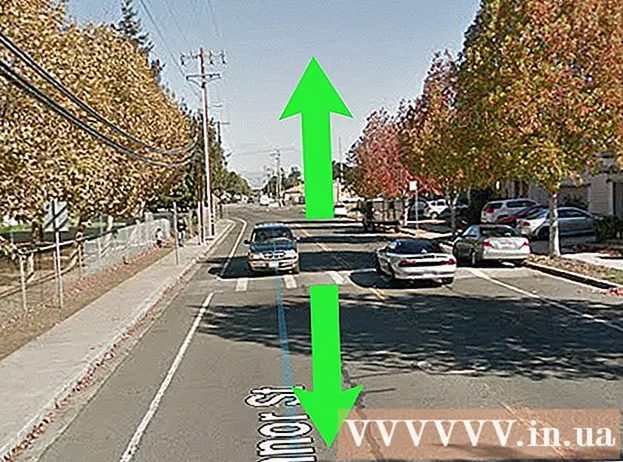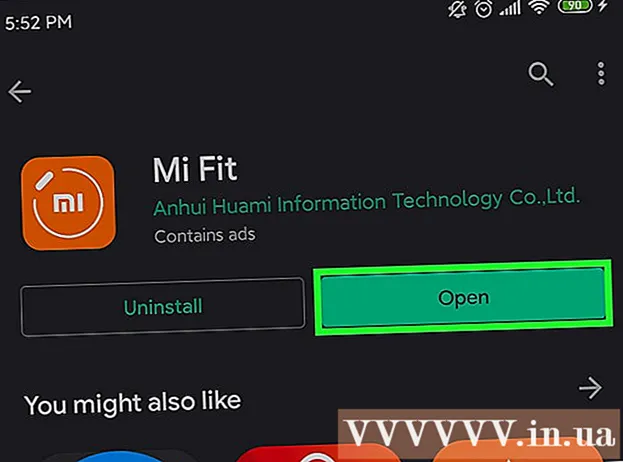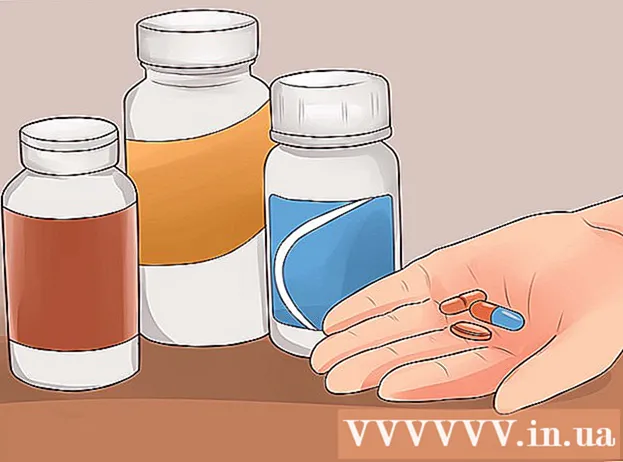著者:
Morris Wright
作成日:
24 4月 2021
更新日:
1 J 2024

コンテンツ
PDFファイルは、ドキュメントの整合性を保護するのに最適ですが、印刷するときに扱いが難しい場合があります。このwikiHowは、その方法を説明します。また、ドキュメントを印刷できない場合の対処方法についても説明します。
ステップに
パート1/2:PDFの印刷
 PDFリーダーをダウンロードします。 アドビは、アドビのWebサイトからダウンロードできる無料のリーダーを提供しています。他のさまざまな開発者からリーダーをダウンロードすることもできます。特別なリーダープログラムをダウンロードしませんか?ほとんどのブラウザはPDFファイルも表示できます。
PDFリーダーをダウンロードします。 アドビは、アドビのWebサイトからダウンロードできる無料のリーダーを提供しています。他のさまざまな開発者からリーダーをダウンロードすることもできます。特別なリーダープログラムをダウンロードしませんか?ほとんどのブラウザはPDFファイルも表示できます。  PDFファイルを開きます。 ファイルをブラウザウィンドウにドラッグして、リーダーまたはブラウザでPDFを開きます。
PDFファイルを開きます。 ファイルをブラウザウィンドウにドラッグして、リーダーまたはブラウザでPDFを開きます。  「ファイル」をクリックし、次に「印刷」をクリックします。 これにより、いくつかのオプションを含む印刷ダイアログが開きます。一部のリーダーやWebブラウザーには、ファイルメニューを開かなくても、ドキュメントの上部または下部に[印刷]ボタンがあります。
「ファイル」をクリックし、次に「印刷」をクリックします。 これにより、いくつかのオプションを含む印刷ダイアログが開きます。一部のリーダーやWebブラウザーには、ファイルメニューを開かなくても、ドキュメントの上部または下部に[印刷]ボタンがあります。  プリンタを選択します。 印刷ウィンドウで、ドキュメントの送信先のプリンタを選択できます。これは、マルチプリンター環境では特に重要です。
プリンタを選択します。 印刷ウィンドウで、ドキュメントの送信先のプリンタを選択できます。これは、マルチプリンター環境では特に重要です。 - 選択したプリンターが、使用しているコンピューターまたはネットワークに直接接続され、機能していることを確認してください。
- また、プリンタに十分な用紙があることを確認してください。
 印刷ジョブのページ数を設定します。 複数ページのPDFがあり、特定のPDFのみを印刷する場合は、[印刷]ダイアログの[範囲]または[ページ]グループで、プリンターに送信するページを設定できます。
印刷ジョブのページ数を設定します。 複数ページのPDFがあり、特定のPDFのみを印刷する場合は、[印刷]ダイアログの[範囲]または[ページ]グループで、プリンターに送信するページを設定できます。  高度な印刷オプションの1つを選択します。 [プロパティ]ボタンをクリックして、高度な印刷オプションを選択します。この時点から、PDFファイルのレイアウト、仕上げ、およびその他のプロパティにいくつかの設定を行うことができます。ここでは、カラーまたは白黒で印刷することもできます。
高度な印刷オプションの1つを選択します。 [プロパティ]ボタンをクリックして、高度な印刷オプションを選択します。この時点から、PDFファイルのレイアウト、仕上げ、およびその他のプロパティにいくつかの設定を行うことができます。ここでは、カラーまたは白黒で印刷することもできます。 - これらの設定の場所は、PDFファイルを開くために使用するソフトウェアによって異なります。
- Adobe Readerでは、「カバーモード」タブから表紙と裏表紙の両方を作成できます。また、プリンターのインクを節約するために、「品質」の下の「トナー節約」を選択することができます。これにより、印刷ファイルの品質がわずかに低下します。さらに、「レイアウト」タブの印刷タイプの下にある「両面」を使用して、両面を選択することで用紙を節約できます。
 ドキュメントを印刷します。 すべての印刷設定が完了したら、[印刷]ボタンをクリックしてプリンターに送信できます。これで、ドキュメントがプリンタキューに追加されます。
ドキュメントを印刷します。 すべての印刷設定が完了したら、[印刷]ボタンをクリックしてプリンターに送信できます。これで、ドキュメントがプリンタキューに追加されます。
パート2/2:印刷できないPDFのトラブルシューティング
 プリンタを確認してください。 ソフトウェアソリューションを試す前に、プリンタが正しく接続されており、印刷ジョブを完了するのに十分なインクと用紙があることを確認してください。もう1つの可能性は、ドキュメントの印刷を妨げる紙詰まりがあることです。
プリンタを確認してください。 ソフトウェアソリューションを試す前に、プリンタが正しく接続されており、印刷ジョブを完了するのに十分なインクと用紙があることを確認してください。もう1つの可能性は、ドキュメントの印刷を妨げる紙詰まりがあることです。  最初に別のドキュメントを試してください。 まず、Word文書など、PDFファイル以外のものを印刷してみてください。ドキュメントを問題なく印刷できる場合、問題はPDFファイルである可能性があります。別のドキュメントでも機能しない場合は、プリンタに問題がある可能性があります。
最初に別のドキュメントを試してください。 まず、Word文書など、PDFファイル以外のものを印刷してみてください。ドキュメントを問題なく印刷できる場合、問題はPDFファイルである可能性があります。別のドキュメントでも機能しない場合は、プリンタに問題がある可能性があります。  プリンタードライバーを更新します。 一部のプリンタでは、PDFが更新されるまで問題が発生する可能性があります。プリンタの製造元のWebサイトにアクセスし、[サポート]セクションでプリンタモデルを検索します。最新のドライバーをダウンロードしてインストールします。
プリンタードライバーを更新します。 一部のプリンタでは、PDFが更新されるまで問題が発生する可能性があります。プリンタの製造元のWebサイトにアクセスし、[サポート]セクションでプリンタモデルを検索します。最新のドライバーをダウンロードしてインストールします。  別のプリンターを試してください。 別のプリンターからPDFファイルを印刷してみてください。元のプリンタに互換性がない場合、これで問題が解決する場合があります。
別のプリンターを試してください。 別のプリンターからPDFファイルを印刷してみてください。元のプリンタに互換性がない場合、これで問題が解決する場合があります。  PDFを別のファイルタイプに変換します。 他に何も機能しない場合は、PDFを画像ファイルに変換できます。そうすれば、プリンタはそれ以上問題なく印刷できます。 PDFの変換の詳細については、この記事をお読みください。
PDFを別のファイルタイプに変換します。 他に何も機能しない場合は、PDFを画像ファイルに変換できます。そうすれば、プリンタはそれ以上問題なく印刷できます。 PDFの変換の詳細については、この記事をお読みください。
必需品
- コンピューター
- プリンター