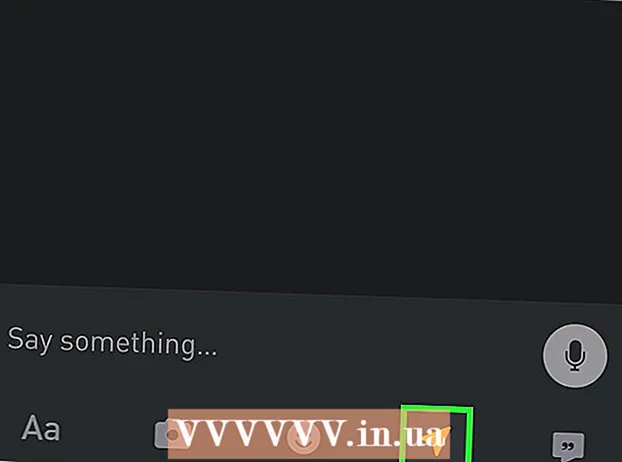著者:
John Pratt
作成日:
11 2月 2021
更新日:
1 J 2024

コンテンツ
- ステップに
- 方法1/4:スタートアップフォルダーにファイルを追加または削除する
- 方法2/4:MSConfigを使用して既存のスタートアップ項目を変更する
- 方法3/4:他の方法を使用してスタートアップアイテムを変更する
- 方法4/4:プログラムとデータベースを使用してスタートアップアイテムを見つける
スタートアッププログラムはハードドライブの特別なフォルダに保存されており、Windowsの起動後に自動的に起動します。スタートアッププログラムを変更するための設定は、Windows7でも古いバージョンのWindowsと同じです。この記事では、ランチャーを追加または削除する方法について説明します。
ステップに
方法1/4:スタートアップフォルダーにファイルを追加または削除する
 Windowsのスタートメニューから「スタートアップ」フォルダを開きます。 [スタート]> [すべてのプログラム]をクリックします。リストをスクロールして、「Startup」という名前のフォルダーを見つけます。
Windowsのスタートメニューから「スタートアップ」フォルダを開きます。 [スタート]> [すべてのプログラム]をクリックします。リストをスクロールして、「Startup」という名前のフォルダーを見つけます。 - 「スタートアップ」を右クリックし、「すべてのユーザーを開く」を選択して、コンピューターのすべてのユーザーのスタートアッププログラムを表示します。
- 「探索」を選択して、現在のユーザーのスタートアッププログラムのみを含むフォルダを開きます。
 自動的に起動するプログラムまたはファイルのショートカットを作成します。 ファイルまたはプログラムのアイコンを右クリックして、[ショートカットの作成]を選択します。
自動的に起動するプログラムまたはファイルのショートカットを作成します。 ファイルまたはプログラムのアイコンを右クリックして、[ショートカットの作成]を選択します。 - ショートカットは、ソースファイルと同じフォルダに配置されます。
- スタートアップアイテムは、ファイルだけでなくプログラムでもかまいません。たとえば、コンピュータの起動時にWord文書を開くことができます。
 ショートカットをドラッグするか、切り取ってスタートアッププログラムフォルダに貼り付けます。 プログラムまたはファイルは、次にWindowsを起動したときに自動的に開きます。
ショートカットをドラッグするか、切り取ってスタートアッププログラムフォルダに貼り付けます。 プログラムまたはファイルは、次にWindowsを起動したときに自動的に開きます。 - カットアンドペーストするには、ファイルまたはプログラムを右クリックして、メニューから[カット]を選択します。次に、スタートアッププログラムフォルダで、空のスペースを右クリックし、[貼り付け]を選択します。
- ファイルを選択してCTRL + xを押すこともできます。スタートアップアイテムのあるフォルダーで、CTRL + vをクリックします。
方法2/4:MSConfigを使用して既存のスタートアップ項目を変更する
 スタートボタンをクリックし、検索ボックスに「msconfig」と入力します。 検索結果で、[MSConfig]をクリックします。これにより、システム構成ウィンドウが開きます。
スタートボタンをクリックし、検索ボックスに「msconfig」と入力します。 検索結果で、[MSConfig]をクリックします。これにより、システム構成ウィンドウが開きます。  「スタートアップ」タブをクリックします。 ここでは、コンピュータでスタートアッププログラムとして設定されているすべてのプログラムを確認できます。
「スタートアップ」タブをクリックします。 ここでは、コンピュータでスタートアッププログラムとして設定されているすべてのプログラムを確認できます。 - 注:すべてのスタートアップ項目が表示されるわけではありません。
- MSConfigには、スタートアップ項目を追加するオプションがありません。
- このリストにないアイテムを追加するには、最初の方法を使用します。
 Windowsの起動時に自動的に起動するプログラムの横にあるチェックボックスをオンにします。 すぐに開始したくないプログラムの横にあるチェックボックスをオンにします。
Windowsの起動時に自動的に起動するプログラムの横にあるチェックボックスをオンにします。 すぐに開始したくないプログラムの横にあるチェックボックスをオンにします。  「適用」をクリックします。 これで、変更が保存されます。
「適用」をクリックします。 これで、変更が保存されます。  コンピューターを再起動して、変更プロセスを完了します。 コンピュータを再起動するかどうかを尋ねるウィンドウが表示されます。 「再起動」をクリックして変更を保存します。
コンピューターを再起動して、変更プロセスを完了します。 コンピュータを再起動するかどうかを尋ねるウィンドウが表示されます。 「再起動」をクリックして変更を保存します。 - コンピュータを再起動しない場合、変更は元の設定に戻ります。
- 項目をチェックした場合は、起動方法「選択的起動」で起動します。これは、MSConfigの[全般]タブにあります。
- その後、再度「通常起動」を選択すると、非アクティブな起動項目がすべて再度有効になります。
方法3/4:他の方法を使用してスタートアップアイテムを変更する
 プログラム自体の設定を変更して、プログラムが自動的に起動する(または起動しない)ようにします。 これはプログラムごとに異なります。メニューの「オプション」、「設定」、「設定」などでプログラムを検索する必要があります。
プログラム自体の設定を変更して、プログラムが自動的に起動する(または起動しない)ようにします。 これはプログラムごとに異なります。メニューの「オプション」、「設定」、「設定」などでプログラムを検索する必要があります。 - 特定のプログラムの起動設定を調整する方法については、プログラムのマニュアルを参照するか、インターネットで検索してください。
- たとえば、Skypeでは、[ツール]> [設定]> [一般設定]に移動します。そこで、「Windowsの起動時にSkypeを起動する」にチェックマークを付けることができます。
- Dropboxの場合は、タスクバーでドロップボックスアイコンを見つけます。それを右クリックして「設定」を選択します。
 コンピュータのレジストリを使用して、スタートアップアイテムを削除します。 プログラム「Regedit」を使用して、スタートアップアイテムを手動で削除できます。
コンピュータのレジストリを使用して、スタートアップアイテムを削除します。 プログラム「Regedit」を使用して、スタートアップアイテムを手動で削除できます。 - 他のすべての方法が機能せず、自分が何をしているかを正確に理解している場合にのみ、コンピュータのレジストリを調整する必要があります。
方法4/4:プログラムとデータベースを使用してスタートアップアイテムを見つける
 目的がわからない場合は、何も捨てないでください。 ランチャーが何のためにあるのかを知らずに取り外すと、特定のプログラムが誤動作する可能性があります。
目的がわからない場合は、何も捨てないでください。 ランチャーが何のためにあるのかを知らずに取り外すと、特定のプログラムが誤動作する可能性があります。 - システムの復元を使用して、ランチャーをいじる前にバックアップします。これにより、問題が発生した場合にいつでも戻ることができます。
- 多くのスタートアップアイテムにはわかりやすい名前が付いていますが、他のプログラムのタイトルにはあいまいな略語しかありません。プログラムには、理解するのが難しい機能も含まれていることがよくあります。
 プログラムとプロセスおよびそれらの機能のリストについては、インターネットを検索してください。 または、プログラムごとに特定の機能をインターネットで検索します。
プログラムとプロセスおよびそれらの機能のリストについては、インターネットを検索してください。 または、プログラムごとに特定の機能をインターネットで検索します。 - 各アイテムの機能を調べる必要があるため、これには時間がかかる場合があります。
- プロセスとその機能の便利なリストを次に示します。
- プロセスライブラリ:195,000を超えるエントリを持つデータベース
- Pacman's Portal:35,000を超えるエントリを持つデータベース
 プログラムを使用して、スタートアップアイテムを自動的にクリーンアップします。 レジストリ内のアイテムを含め、スタートアッププログラムを管理し、それを自動的に実行できる無料のプログラムが多数あります。
プログラムを使用して、スタートアップアイテムを自動的にクリーンアップします。 レジストリ内のアイテムを含め、スタートアッププログラムを管理し、それを自動的に実行できる無料のプログラムが多数あります。 - これらのプログラムは、常に更新されるデータベースにアクセスできるため、Windowsから不要なアイテムを削除するのに優れています。また、コンピューターのパフォーマンスを向上させるためのツールも含まれています。
- まず、どのプログラムが高く評価されているかを調べます。悪いプログラムを使用すると、コンピュータに損傷を与える可能性があります。
- これらはいくつかの人気のあるプログラムです:
- ccleaner
- Virtuoza In Control
- 削除する必要がありますか?